به وسیله گزینه Room & Area می توان مساحت محیط را مشخص و نام هر فضا را تعیین نمود.
این گزینه در Tab بالای صفحه قسمت Architecture در بخش Room & Are قرار دارد که با انتخاب گزینه Room از این بخش و قرار دادن Mouse داخل یک فضای بسته می توان عنوان و مشخصات قسمت مورد نظر را تعیین نمود.
به این نکته باید توجه داشت که در هر فضای بسته ای نمی توان از این گزینه استفاده نمود. به فضاهایی که گزینه Room & Are در آن عمل می نماید در اصطلاح Room Bounding گفته می شود.
Room Bounding شامل Wall ، Ceiling ، Floor ، دیوارهای شیشه ای (Curtain Wall) و Room Separator هستند.
ابتدا از بخش Room & Area گزینه Room را انتخاب نموده، در این صورت در بخش پایینی نوار ابزار صفحه گزینه های بیشتر برای کنترل این قسمت مشخص می شود. این گزینه ها شامل:
Upper limit: این گزینه ابتدا Level موجود را که در آن قرار گرفته اید نشان می دهد. برای اینکه گزینه Room در تمامی طبقات عمل نماید می توان با کلیک بر علامت پیکان کوچکی که در کنار آن قرار دارد سایر طبقات را مشاهده نمود و طبقه مورد نظر خود را انتخاب نمایید.
Offset: عدد موجود در این بخش فاصله نسبت به Level که در آن قرار گرفته اید را نشان می دهد، شاید ارتفاع Level موجود، عدد درج شده در این قسمت نباشد بنابراین بهتر است این عدد را 0 (صفر) قرار داده تا در ادامه دچار مشکل نشوید.
پس از انجام تغییرات Mouse را داخل فضاهای مورد نظر خود قرار داده تا به صورت پیش فرض و به شکل ضربدر محیط بسته اتاق را نمایش دهد و در نهایت کلیک نمایید.
در حالت پیش فرض محدوده انتخاب شده بدون رنگ مشخص می شوند، برای نمایش بهتر محیط ایجاد شده (بدون انتخاب موضوعی) از قسمت Properties گزینه Color Scheme را که بر روی گزینه None قرار دارد انتخاب و برای تغییر رنگ محیط انتخاب شده بر روی گزینه None کلیک نموده تا پنجره جدیدی با عنوان Edit Color Scheme فعال شود.
در پنجره Edit Color Scheme از قسمت Category گزینه Spaces را بر روی گزینه Rooms قرار داده و در پایین همین بخش بر روی Name کلیک نموده تا جزییات مربوط به آن نمایان شود.
چون تمامی محدوده های مشخص شده (اتاق ها) یک نام دارند، همه را به یک رنگ نشان می دهد. در انتها Ok را برگزینید تا رنگ محدوده ها مشخص شوند.
در ادامه برای تغییر نام محدوده ها و یا اتاق ها بر روی نام یک اتاق که به صورت پیش فرض Room نوشته شده Double Click نموده تا بتوان نام دلخواه خود را وارد نمود. ( پس از تغییر نام اتاق رنگ آن نیز تغییر می کند. )
روش دیگر برای تغییر نام اتاق ها این است که ابتدا Mouse را در محدوده اتاق مورد نظر حرکت داده تا محدوده Room که (در حالت Haiden قرار دارد) و به شکل ضربدر مشخص شده بود نمایان شود، سپس بر روی آن کلیک نموده تا در حالت انتخاب قرار بگیرد و مشخصات مربوط به آن در بخش Properties مشاهده شود.
در این قسمت با استفاده از گزینه Name و Number می توان نام و شماره هر اتاق را تعیین نمود.
برای مشخص شدن مساحت اتاق ها بر روی Tag (نام و یا شماره) داخل هر اتاق کلیک کرده و از بخش Properties با انتخاب علامت پیکان کوچک زیر آن لیست گزینه های مربوط به آن نمایان می شود که با انتخاب گزینه Room Tag With Area مساحت اتاق مشخص شود.
پس از انتخاب Tag و برای تغییر مشخصات آن در همان قسمت گزینه دیگری با عنوان Room Tag With Volume قرار دارد که با انتخاب آن حجم اتاق را بر حسب متر مکعب (m3) مشخص می نماید.
اما در صورت انتخاب این گزینه در زیر Tag اتاق انتخاب شده کلمه No Computed (محاسبه نشده) نمایان می شود. برای مشخص شدن حجم اتاق از سربرگ Architecture قسمت Room & Area بر روی علامت پیکان کوچک زیر آن کلیک نموده و گزینه Area and Volume Computation را انتخاب نمایید تا پنجره مربوط به آن فعال شود.
حال از قسمت Volume Computation که در حالت پیش فرض بر روی گزینه Area Only (Faster) قرار دارد بر گزینه Area and Volume قرار داده و در نهایت Ok را بر گزینید.
به این صورت حجم اتاق نیز محاسبه خواهد شد.
با توجه به مشخص نمودن محدوده و رنگ هر اتاق و به دست آوردن مساحت آن بخش، می توان یک لیست با در نظر گرفتن رنگ و مشخصات اتاق های ایجاد شده تنظیم نمود.
به این منظور از Tab بالای صفحه در قسمت Annotate بخش Color Fill گزینه Color Fill Legend را انتخاب نمایید که در این صورت فهرست مشخصات و رنگ بخش های موجود در کنار Mouse با عنوان Room Legend به صورت پیش فرض نمایش داده می شوند که با کلیک در محل دلخواه آن را ثبت نمایید.
برای کنترل بیشتر بر فهرست Room Legend بدون انتخاب هیچ موضوعی از بخش Properties بر گزینه Color Scheme کلیک نموده تا پنجره مربوط به تنظیمات آن باز شود. در این بخش از قسمت Title می توان عنوان فهرست را تغییر داد و همچنین در همین بخش اگر گزینه مربوط به Name را بر روی Area قرار دهید که در این حالت پیغامی با عنوان Color Not Preserved نمایش داده می شود؛ این موضوع را بیان می کند که با تغییر ایجاد شده رنگ فضاها نیز تغییر پیدا خواهند کرد، پس از تایید در فهرست به جای نام فضاها، مساحت اتاق ها همراه رنگ آن ها نشان داده می شود.
در همان پنجره Edit Color Scheme گزینه های دیگری نیز وجود دارد که هر یک به اختصار بیان می شود.
Visible: با برداشتن علامت تیک موضوع مورد نظر خود؛ آن قسمت در پلان دیگر قابل مشاهده نبوده و مخفی می شود.
Color: به وسیله این گزینه می توان رنگ هر قسمت را به صورت دلخواه تغییر داد.
Fill Pattern: با انتخاب این گزینه در هر یک از بخش های مورد نظر می توان شکل موجود در هر اتاق را که در حالت پیش فرض به صورت رنگی و تو پر است را تغییر داده و به گونه های دیگر مانند هاشور و غیره تبدیل نمود.
در نهایت به وسیله گزینه Ok تغییرات اعمال شده را ثبت نمایید.
Room Separator: اگر برای تقسیم فضای اتاق و مشخص نمودن هر بخش به عنوان قسمتی جدا و بدون نیاز به ترسیم دیوار باشد، از این گزینه استفاده می شود.
به این منظور ابتدا از بخش Room & Area گزینه Room Separator را انتخاب و فضایی که قرار است در آن تقسیم صورت گیرد را به وسیله هر یک از دستورات ویرایشی در قسمت Draw مشخص و رسم نمایید.
مشاهده می شود که بخش ترسیم شده از فضای قبل کاسته می شود. حال مجدد به وسیله گزینه Room قسمت مورد نظر را مشخص کرده؛ نام و مشخصات آن را تعیین نمایید.
Area: برای محاسبه مساحت تمام نقشه به صورت یکپارچه از این گزینه استفاده می شود.
ابتدا از قسمت Room & Area بر گزینه Area کلیک نموده تا دیگر گزینه های مربوط به آن نمایان شود، سپس گزینه Area Plan را انتخاب نموده که در این صورت پنجره ای با عنوان New Area Plan باز می شود.
در این پنجره در قسمت Type که در حالت پیش فرض بر روی Rentable قرار دارد با کلیک بر آن گزینه Gross Building نیز مشاهده می شود.
Rentable: این گزینه اندازه مساحت محیط را از قسمت داخلی دیوارها محاسبه می کند.
Gross Building: این گزینه نیز مساحت محیط را نسبت به خطوط خارجی دیوارها محاسبه می نماید.
به دلخواه خود گزینه مورد نظر را انتخاب نمایید. در پایین این بخش نیز تمامی Level های موجود مشخص اند. در نهایت برای تایید گزینه Ok را انتخاب نموده که بعد از آن با پیغامی از طرف Revit مواجه می شوید. این نکته را بیان می نماید که اطراف محدوده مورد نظر را با رنگ دیگری مشخص نمایید.
با تایید آن خطوط اطراف محدوده تعیین شده چه خطوط داخلی و یا خارجی با رنگ دیگری مشخص می شود. و همچنین در بخش Project Browser گزینه دیگری با عنوان Area Plans (Rentable) افزوده شده است.
توجه داشته باشید در صورت انتخاب گزینه Rentable از پنجره New Area Plan ممکن است محدوده اطراف پلان را مشخص کرده اما مساحت فضا را درج ننماید که در این حالت با انتخاب گزینه Area (این بار گزینه Area را که در حالت قبل غیر فعال بوده؛ فعال شده) و سپس همانند گزینه Room در محیط مورد نظر کلیک نموده تا مساحت آن قسمت محاسبه شود.

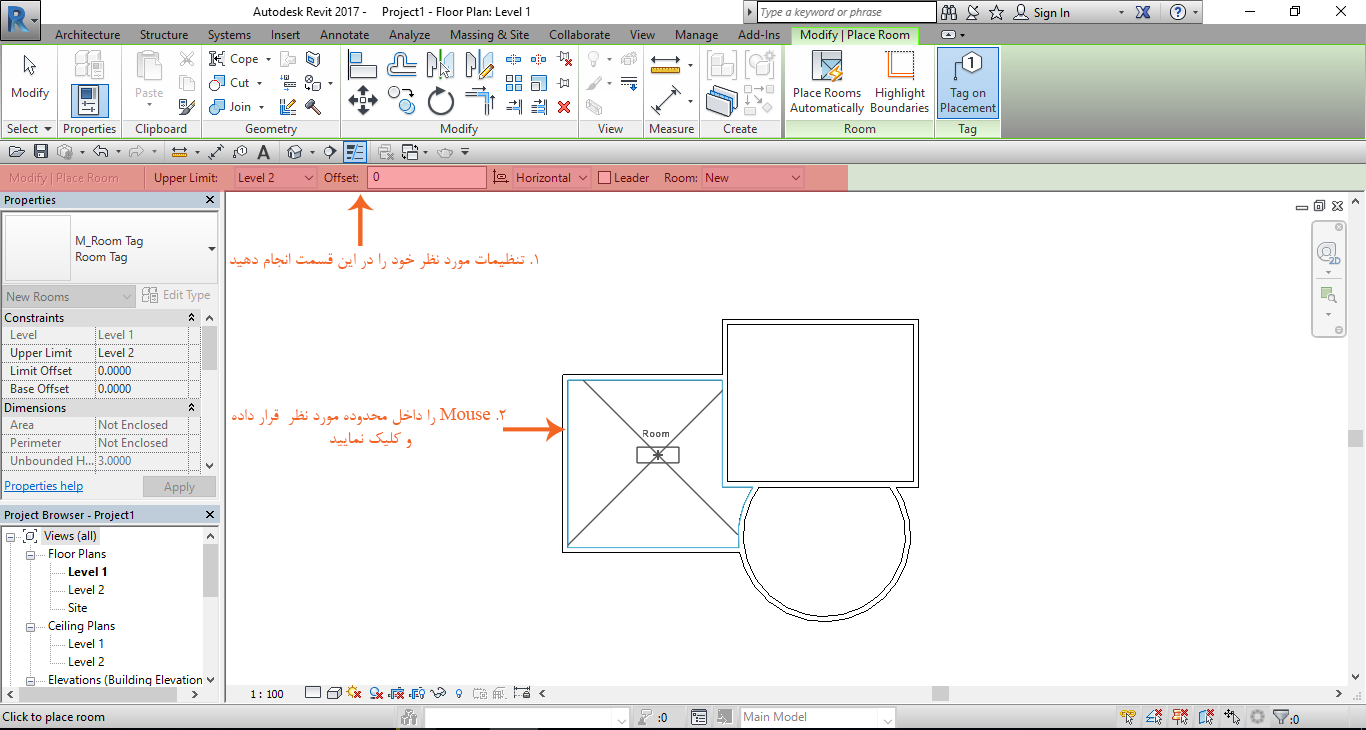




















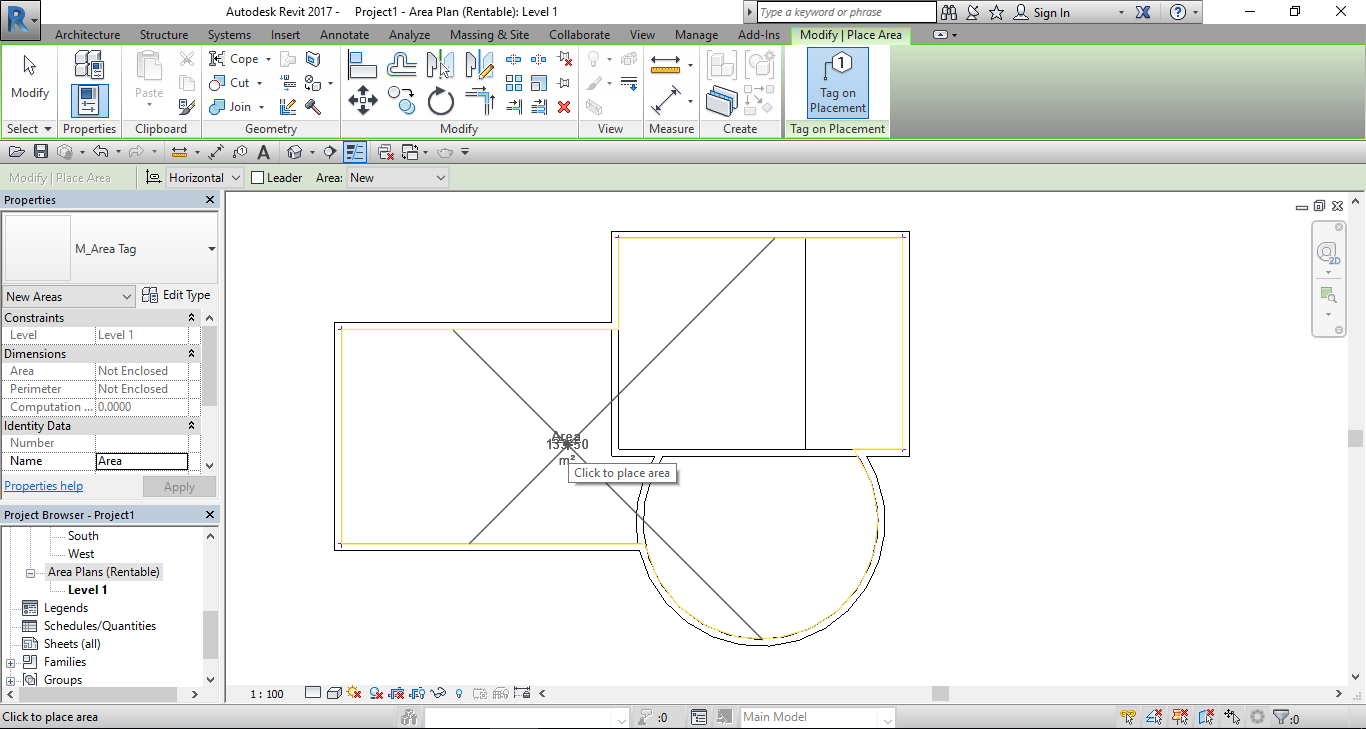


سلام .مرسی از آموزش مفیدتون.خیلی به دردم خورد.