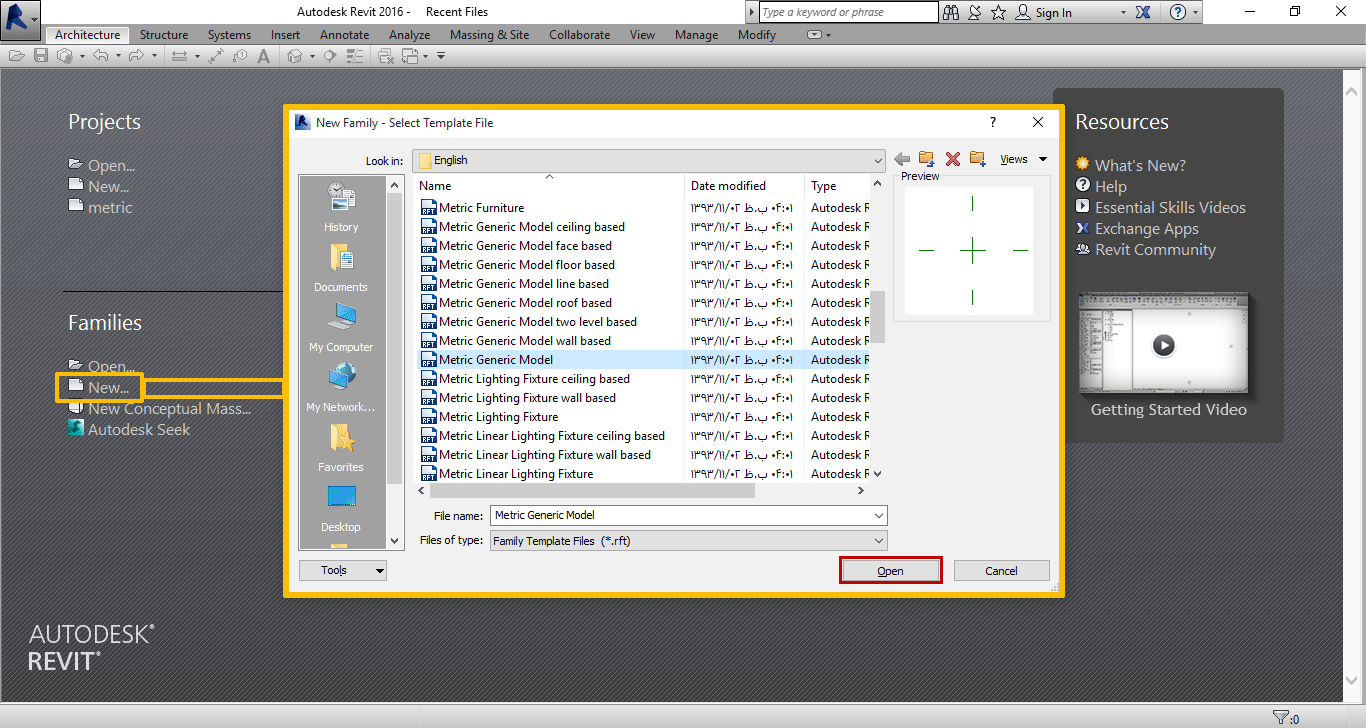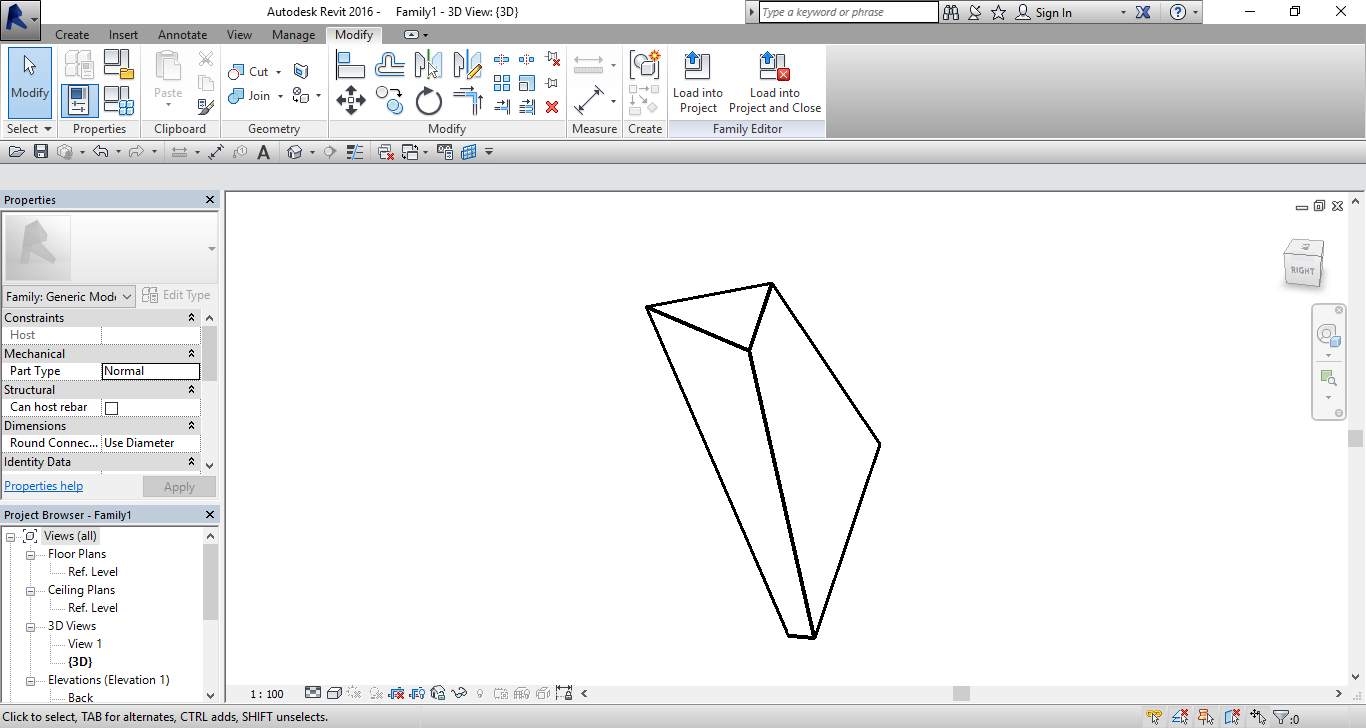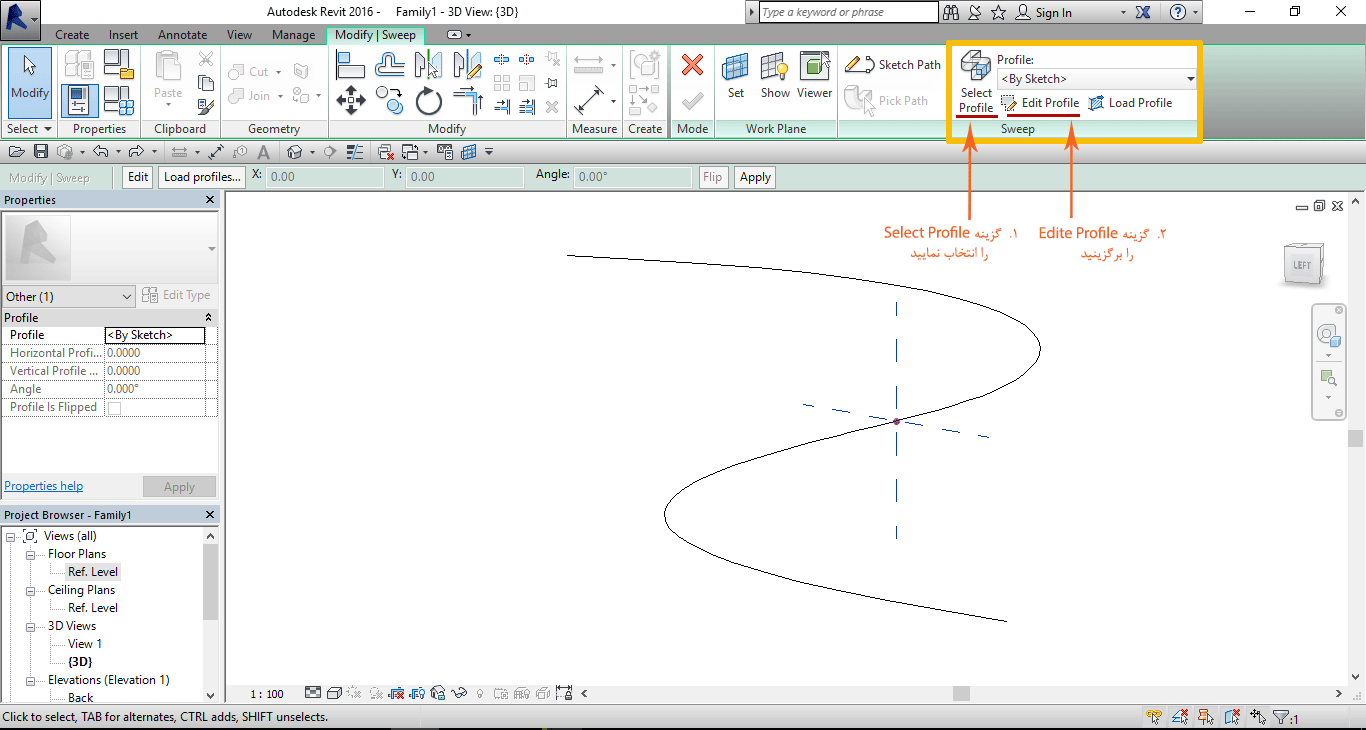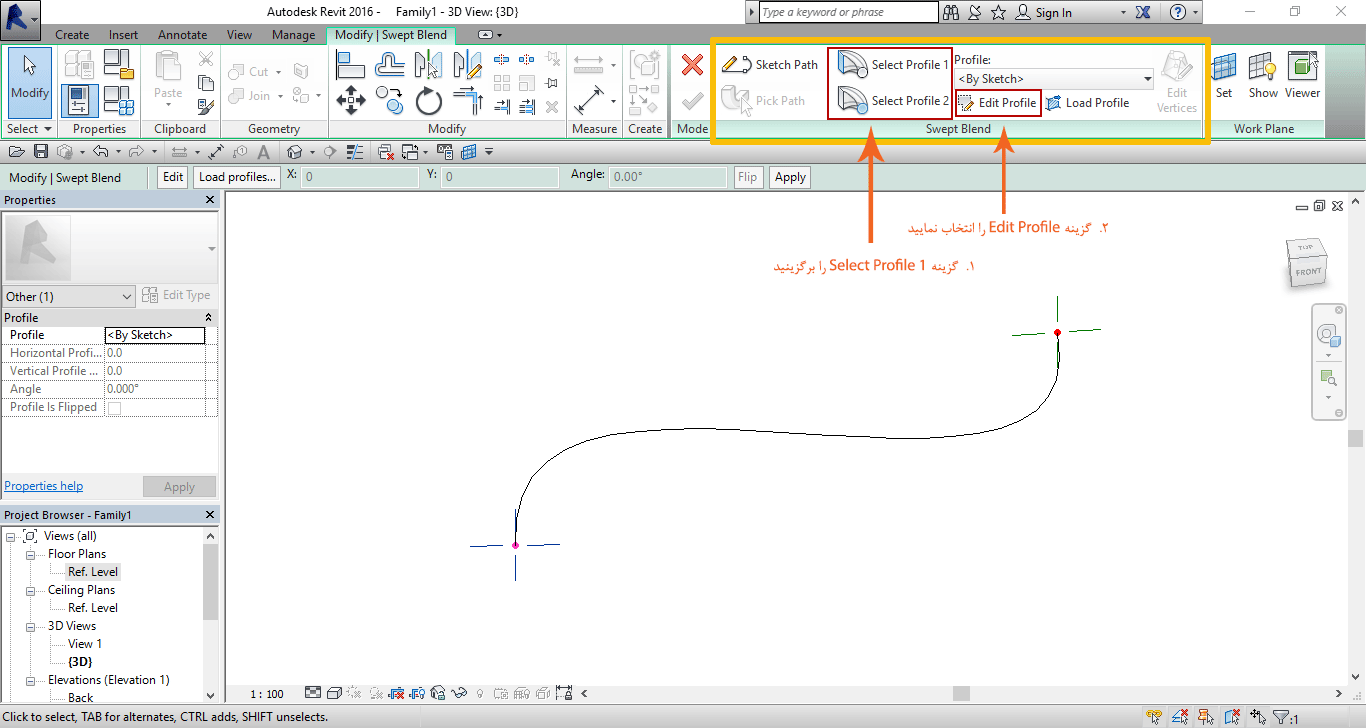به وسیله Family می توان موضوع و عناصر را در محیط های مختلف ترسیم و از آن در پروژه ها بهره برد.
در صفحه نخست برنامه Revit از بخش Family گزینه New را انتخاب نمایید تا پنجره مربوط به Template ها باز شود. هر یک از Template های موجود فضای مختص به خود را دارد به عنوان مثال در Template، Metric Generic Model roof based موضوعی که طراحی می شود فقط در سقف می تواند مورد استفاده قرار گیرد و هر یک از Template های موجود مربوط به یک بخش خاص می باشد مانند درب، پنجره، ستون و ...
اما Metric Generic Model، Template یک فضای کلی یا به نوعی عمومی دارد و بسته به طراحی های خود می توان آن را در هر یک از بخش های مورد نظر مورد استفاده قرار داد. در این قسمت برای آشنایی بخش Metric Generic Model بررسی خواهد شد.
دستورات و نوار ابزارهای بخش Family با قسمت Projects تفاوت دارد.
Extrusion : به وسیله این گزینه می توان یک مقطع را ترسیم و به آن ارتفاع و یا بُعد داد.
بعد از انتخاب Extrusion در Tab بالای صفحه گزینه Modify | Create Extrusion فعال می شود که ابزارهای ترسیمی را نمایش می دهد و به وسیله آنها می توانید شکل و یا مقطع مورد نظر خود را ترسیم نمایید.
بعد از ترسیم حجم مورد نظر گزینه تیک در قسمت Mode را بر گزینید تا ترسیم شما خاتمه یابد.
بعد از ثبت ترسیم خود و در حالی که موضوع در حالت انتخاب است در قسمت Properties دو گزینه؛
Extrusion End : مربوط به ارتفاع موضوع ترسیمی است و در حالت پیش فرض عدد 0.25 را نشان می دهد.
Extrusion Start : فاصله موضوع ترسیم شده از کف را تعیین می نمایید و در حالت پیش فرض عدد 0.00 را نمایش می دهد.
در بخش Options Bar نیز گزینه Depth قرار دارد که مربوط به عمق شکل ترسیم شده است و از این قسمت هم می توان ابعاد آن را تغییر داد.
اگر بخواهیم یک حجم دیگر را به موضوع قبلی که ترسیم نموده ایم اضافه نماییم می توان به دید سه بُعدی رفته و از Create، Tabe گزینه Set را برگزینید تا پنجره Work Plane فعال شود در این پنجره گزینه Pick Plane را انتخاب کرده تا به وسیله این گزینه بتوان سطح مورد نظر خود را انتخاب نمایید و در نهایت OK را برگزینید.
بعد از انتخاب گزینه Ok اگر Mouse را بر روی لبه مورد نظر حجم قرار دهیم رنگ خط های آن سطح تغییر می نماید و با کلیک نمودن می توانید آن را انتخاب نمایید. ( اگر بعد از انتخاب سطح مورد نظر بر روی گزینه Show در بخش Work Plane کلیک نموده می توانید صفحه کاری خود را مشاهده نمایید. )
بعد از انتخاب سطح مورد نظر نمایی را انتخاب نمایید تا بتوان ترسیم را بهتر و از دید رو به رو انجام داد.
سپس گزینه Extrusion را انتخاب نموده و مانند ترسیم قبل این بار شکل مورد نظر را بر روی سطح انتخاب شده رسم نمایید.
و در نهایت با تایید آن و همانند توضیحات قبل می توان ابعاد حجم ترسیم شده را تغییر داد.
بعد از ثبت ترسیم خود برای ایجاد تغییر بر روی حجم به وجود آمده می توان آن را انتخاب و از بخش Mode گزینه Edit Extrusion را بر گزینید تا امکان ایجاد تغییر فراهم شود.
برای ایجاد حفره و یا فرورفتگی در حجم ابتدا باید از Create، Tabe بر روی گزینه Void Froms رفته و علامت پیکان کوچکی که در زیر آن قرار دارد را انتخاب نمایید تا گزینه های بیشتر آن نمیان شود. از میان گزینه های موجود Void Extrusion را برگزینید.
سپس از قسمت Work Plane گزینه Set را برگزینید تا پنجره Work Plane فعال شود همانند روش قبل گزینه Pick Plane را انتخاب و بر روی سطحی که می خواهید فرورفتگی ایجاد شود کلیک نمایید.
برای ترسیم راحت تر شکل مورد نظر در نمای رو به روی سطح انتخاب شده قرار بگیرید و شکل مورد نظر خود را ترسیم و سپس آن را ثبت نمایید. از قسمت Properties و به وسیله گزینه Extrusion End نیز می توان عمق فرورفتگی را تعیین نمود.
گزینه بعدی Blend؛ است با این تفاوت نسبت به گزینه قبل که در آن باید یک مقطع را ترسیم و به آن بُعد می دادیم اما در این گزینه باید دو مقطع را ترسیم نمود و از ترکیب این دو مقطع است که شکل نهایی به وجود می آید.
ابتدا گزینه Blend را انتخاب نمایید، سپس به وسیله دستورات ترسیمی در بخش Draw شکل مورد نظر خود را ترسیم نموده و بعد از ترسیم گزینه Edit Top را برگزینید.
بعد از انتخاب گزینه Edit Top ترسیم قبلی شما غیر فعال شده و اکنون باید مقطع دوم را ترسیم نمایید.
توجه داشته باشید بعد از انتخاب دستور ترسیمی به وسیله گزینه Depth می توانید ارتفاع با فاصله بین مقطع اول و مقطع دوم را مشخص نمایید. (قبل از انجام ترسیمات واحد کاری خود را مشخص نمایید)
بعد از ترسیم در نهایت گزینه Finish و یا علامت تیک را انتخاب نموده تا ترسیمات شما ثبت شود و به دید سه بُعدی رفته تا شکل نهایی به وجود آمده را مشاهده نمایید.
Revolve : چرخش یک مقطع حول یک محور را انجام می دهد. برای استفاده از این دستور باید در یکی از نماها قرار بگیرید.
بعد از قرار گیری در نمای مورد نظر و انتخاب گزینه Revolve به وسیله دستورات ترسیمی شکل مورد نظر خود را رسم نمایید، توجه داشته باشید نیمی از شکل نهایی را که در ذهن دارید ترسیم نمایید.
بعد از ترسیم شکل مورد نظر گزینه Axis Line را انتخاب و از لبه شکل ترسیم شده یک خط به عنوان محور تقارن را رسم نموده و سپس با برگزیدن علامت تیک ترسیم خود را ثبت نموده و در دید سه بعدی شکل به وجود آمده مشاهده نمایید.
Sweep : به وسیله این گزینه می توان یک مقطع را در امتداد یک محور مشخص نمود.
بعد از انتخاب Sweep در Tab بالای صفحه قسمت Mode | Sweep فعال می شود، و در این قسمت دو گزینه Sketch Path و Pick Path برای ترسیم محور وجود دارد.
Sketch Path : به وسیله این گزینه خود باید محوری که قرار است مقطع مورد نظر در راستای آن حرکت کند را ترسیم نمایید.
بعد از انتخاب این گزینه به وسیله دستورات ترسیمی محوری را که می خواهید مقطع مورد نظر در راستای آن حرکت کند را ترسیم نمایید.
بعد از ترسیم محور، معمولا خطی در وسط محور ترسیم شده قرار می گیرد و آن همان صفحه کاری است که باید مقطع را بر روی آن رسم نمود، در نهایت علامت تیک را برگزینید تا محور ترسیم شده ثبت شود.
بعد از ثبت محور ترسیم شده به دید سه بُعدی رفته و در نمایی قرار بگیرید تا بتوان مقطع مورد نظر را بر روی صفحه کاری ترسیم نمود.
در این قسمت گزینه Select Profile را انتخاب نموده تا گزینه های دیگر مربوط به آن فعال شوند، بعد از انتخاب آن، گزینه Edit Profile را برگزینید تا وارد بخش دستورات ترسیمی شده و به وسیله آنها شکل مقطع مورد نظر خود را ترسیم نمایید.
بعد از ترسیم مقطع مورد نظر به شکل دلخواه، علامت تیک در قسمت Mode را برگزینید تا ترسیمات انجام شده ثبت شوند. توجه داشته باشید بعد ثبت ترسیم یک بار دیگر باید علامت تیک را برگزینید تا شکل نهایی را مشاهده نمایید.
Path : به وسیله این گزینه می توان شکل مورد نظر را بر روی لبه یک شی ترسیم و در امتداد لبه های آن ایجاد نمود.
برای این کار ابتدا شکل مورد نظر خود را ترسیم و سپس در دید سه بعدی قرار بگرید.
گزینه Pick Path را انتخاب و بر روی لبه هایی که می خواهید شکل ترسیمی در امتداد آن قرار بگیرد را انتخاب نمایید.
با انتخاب هر یک از لبه ها رنگ آن نیز تغییر می کند. بعد از انتخاب لبه های مورد نظر شکل گزینه Finish را انتخاب نموده تا مسیرهای تعیین شده ثبت شود.
بعد از انتخاب گزینه Finish به وسیله مکعب دید یکی از نماها را انتخاب نموده و گزینه Edit Profile را برگزینید و به وسیله دستورات ترسیمی شکل مقطع مورد نظر را رسم نمایید.
پس از ترسیم شکل مورد نظر مجدد گزینه Finish را انتخاب نموده تا شکل نهایی ثبت شود. (با یک بار انتخاب این گزینه ترسیم ثبت و با انتخاب دوباره حاصل کار را به شکل نهایی می توان مشاهده نمود)
Swept Blend : به وسیله این گزینه می توان در امتداد یک مسیر مشخص دو مقطع را ترسیم نمود.
روش استفاده از گزینه Swept Blend همانند گزینه Sweep است با این تفاوت که در امتداد مسیری که مشخص نموده اید باید دو مقطع را ترسیم نمایید.
بعد از انتخاب گزینه Swept Blend در Tab بالای صفحه قسمت Modify | Swept Blend فعال می شود. از قسمت Swept Blend گزینه Sketch Path را انتخاب نموده و سپس به وسیله ابزارهای ترسیمی که فعال می شوند مسیر مورد نظر خود را ترسیم نمایید.
پس از ترسیم مسیر مورد نظر گزینه Finish را انتخاب و آن را ثبت نمایید.
پس از ثبت مسیر ترسیم شده در قسمت Swept Blend دو گزینه با عنوان های Select Profile 1 و Select profile 2 فعال می شوند که به ترتیب گزینه اول برای ترسم مقطع اول و گزینه دوم نیز برای ترسیم مقطع دوم استفاده می شود.
ابتدا گزینه Select Profile 1 را برای ترسیم مقطع اول برگزینید تا گزینه Edit Profile فعال شود و با انتخاب آن وارد بخش دستورات ترسیمی شده و بر روی مقطع اول شکل مورد نظر خود را ترسیم نمایید.
بعد از ترسیم مقطع اول گزینه Finish را انتخاب نموده تا ترسیمات شما ثبت شود و برای ترسیم مقطع دوم نیز به همین شکل عمل نموده با این تفاوت که برای ترسیم آن گزینه Select Profile 2 و بعد گزینه Edit Profile را انتخاب و سپس بر روی سطح مقطع دوم شکل مورد نظر را ترسیم نمایید.
شکل های ترسیم شده در دو قسمت الزاما نباید همانند یکدیگر باشند، می توان در دو قسمت از دو شکل مقطع متفاوت استفاده نمود.
برای تایید نهایی ترسیمات خود باید دو بار گزینه Finish را انتخاب نمایید؛ یک با برای تایید مقطع ترسیم شده و بار دوم برای ثبت نهایی.