دستورات ویراشی Revit یکی از پر کاربردترین بخش ها برای انجام پروژه ها است. برای دسترسی به این ابزار ویرایشی در Tab بالای صفحه گزینه Modify را انتخاب نمایید.
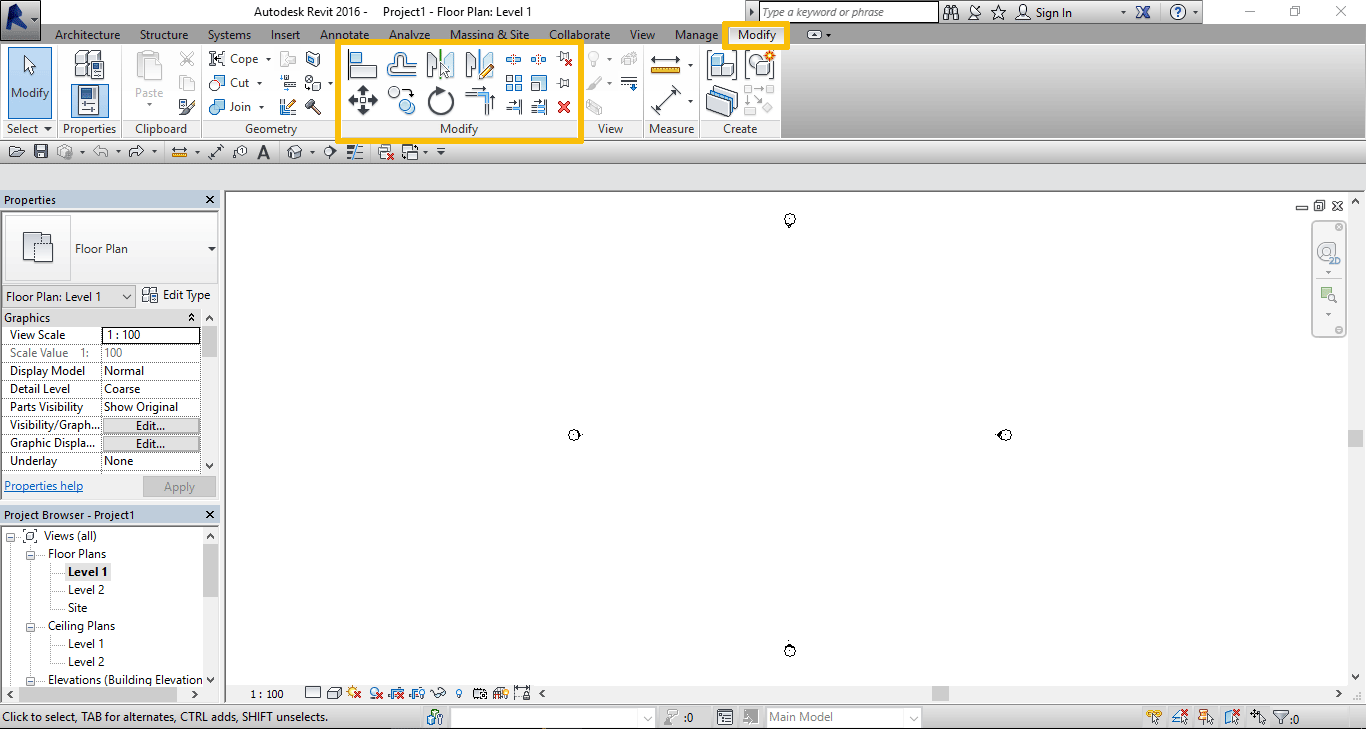
در اینجا کاربرد هر یک از این دستورات را بررسی خواهیم نمود.
Align : برای هم تراز کردن موضوع های انتخابی با یکدیگر است. با انتخاب این گزینه شکل این دستور در کنار پیکان موس مشاهده می شود. (برای مثال این دستور را بر روی دو دیوار اجرا می نماییم)
برای هم راستا نمودن دیوارها با یکدیگر بعد از انتخاب Align باید خط مرجع یا خطی که می خواهید دیوار یا موضوع بعدی هم راستای آن قرار گیرد را انتخاب نمایید سپس بر روی لبه یا خط کناری دیوار دوم کلیک نمایید تا این دو در راستای هم دیگر قرار گیرند.
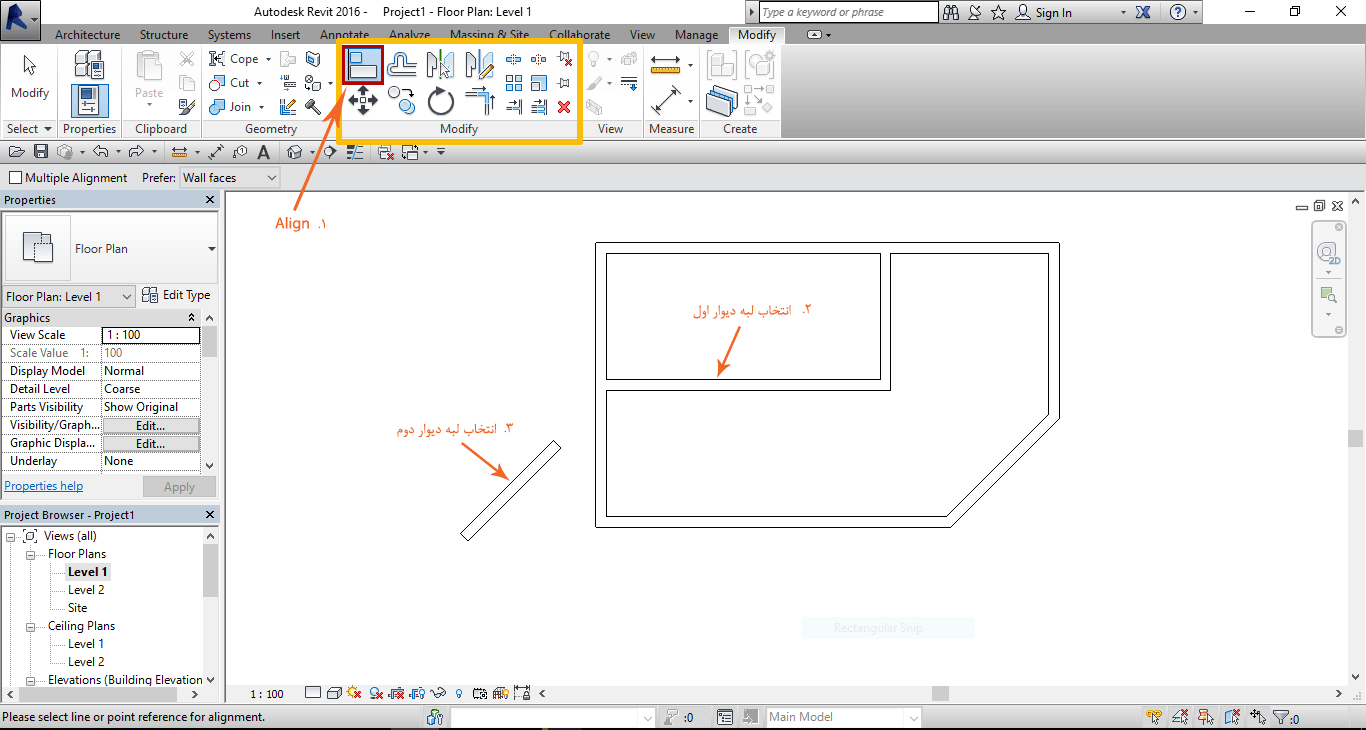
بعد از هم تراز شدن دیوارها علامت قفل در صفحه نمایش داده می شود که با کلیک بر روی آن و فعال شدنش، هر یک از دیوارها را که در جهت بالا و پایین حرکت دهید هر دو دیوار با هم جا به جا خواهند شد.

شاید در مواقعی بخواهیم چندین موضوع را با یکدیگر هم تراز نماییم، در این صورت برای اینکه با یک بار انتخاب گزینه Align بتوان تمامی موضوعات مورد نظر را با یکدیگر در یک راستا قرار داد باید تیک گزینه Multiple Alignment را فعال نمایید بعد خط مرجع یا لبه موضوعی که می خواهید موارد دیگر با آن هم ترار شوند را انتخاب و بعد بر لبه موضوع های دیگر (هر تعداد که هستند) کلیک نمایید تا در یک راستا قرار گیرند.
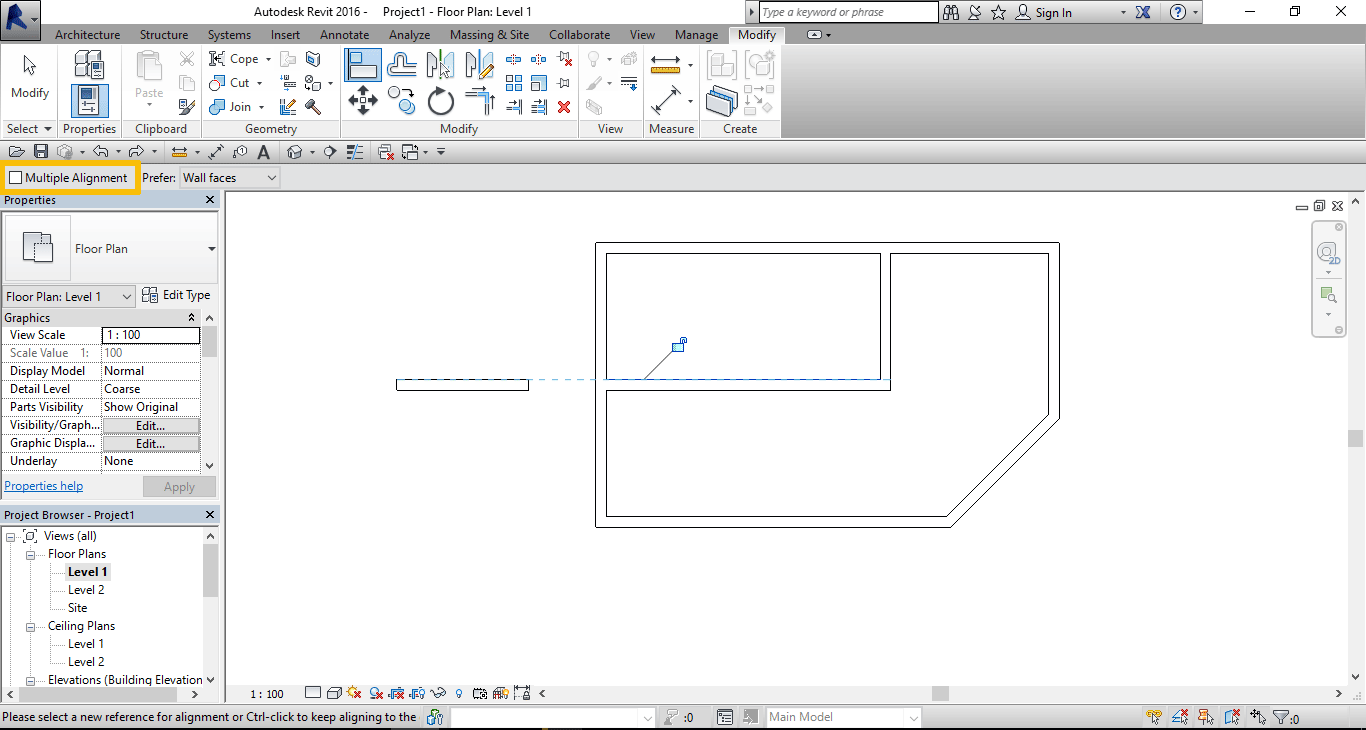
Offset : کپی های موازی یکدیگر می گیرد. با انتخاب آن دو گزینه Graphical و Numerical نیز فعال می شود.
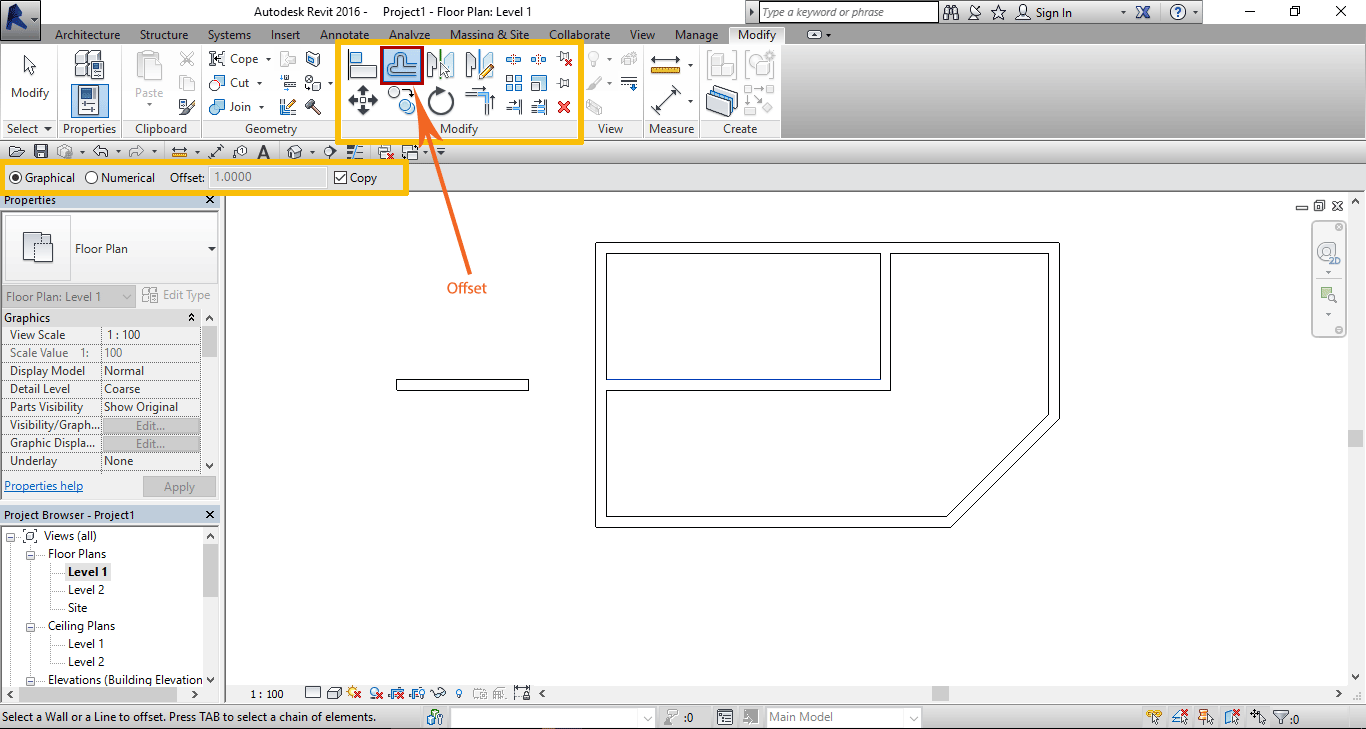
Graphical : اگر این گزینه فعال باشد برای Offset گرفتن ابتدا باید بر روی موضوع مورد نظر خود کلیک کرده سپس با حرکت دادن موس (دیوار جدید به صورت خط چین قابل ملاحضه است) محل قرار گیری مورد نظر خود را انتخاب نمایید. همچنین می توان بعد از انتخاب موضوع مورد نظر و مشخص نمودن جهت Offset، خود با تایپ عدد فاصله مورد نظر و فشردن دکمه Enter آن را ثبت نمایید.
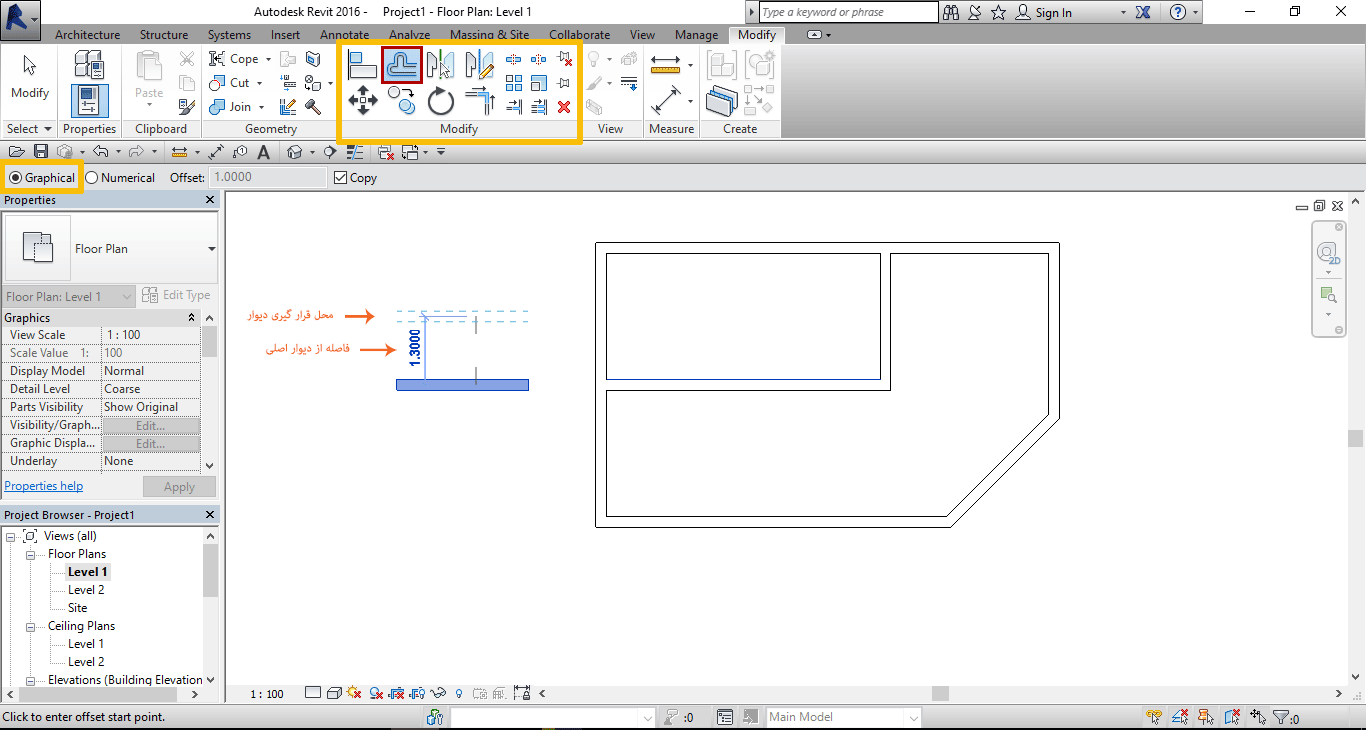
Numerical : با انتخاب این گزینه قسمت Offset مقابل آن نیز فعال می شود، در آن فاصله مورد نظر خود را می توان درج نمود. یعنی اگر واحد کاری شما Metric باشد و در این قسمت عدد 1 را وارد نمایید Offset بعدی در فاصله یک متری از موضوع قرار خواهد گرفت.
بعد از مشخص نمود میزان Offset موس را بر روی لبه موضوعی که می خواهید از آن Offset تهیه نمایید برده تا خط چین در صفحه مشخص شود با کلیک بر روی لبه موضوع انتخابی آن را ثبت نمایید.
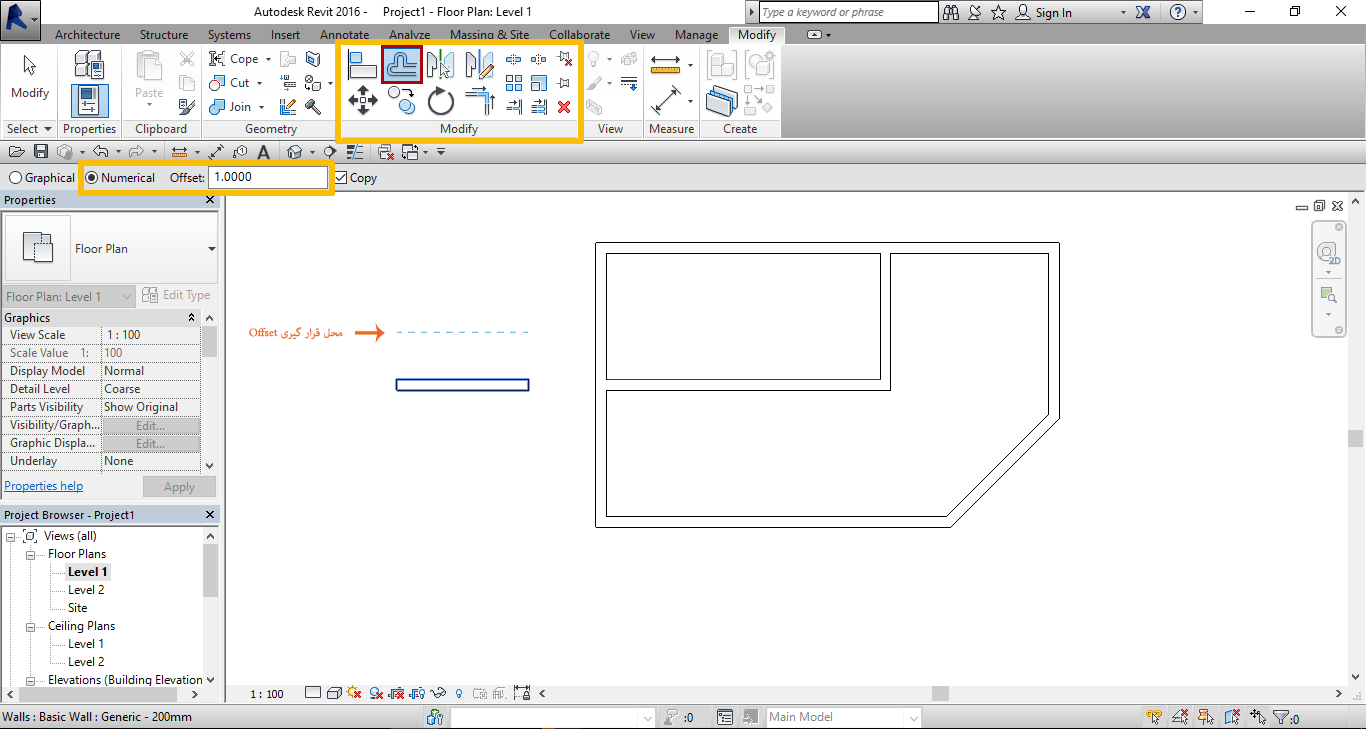
اگر در همین قسمت تیک گزینه Copy را غیر فعال نمایید مانند Move عمل می کند. یعنی با کلیک نمودن موضوع انتخابی به محلی که مشخص نموده اید انتقال می یابد.
Mirror – Pick Axis : در این گزینه عمل Mirror به وسیله یک محور تقارن صورت می گیرد.
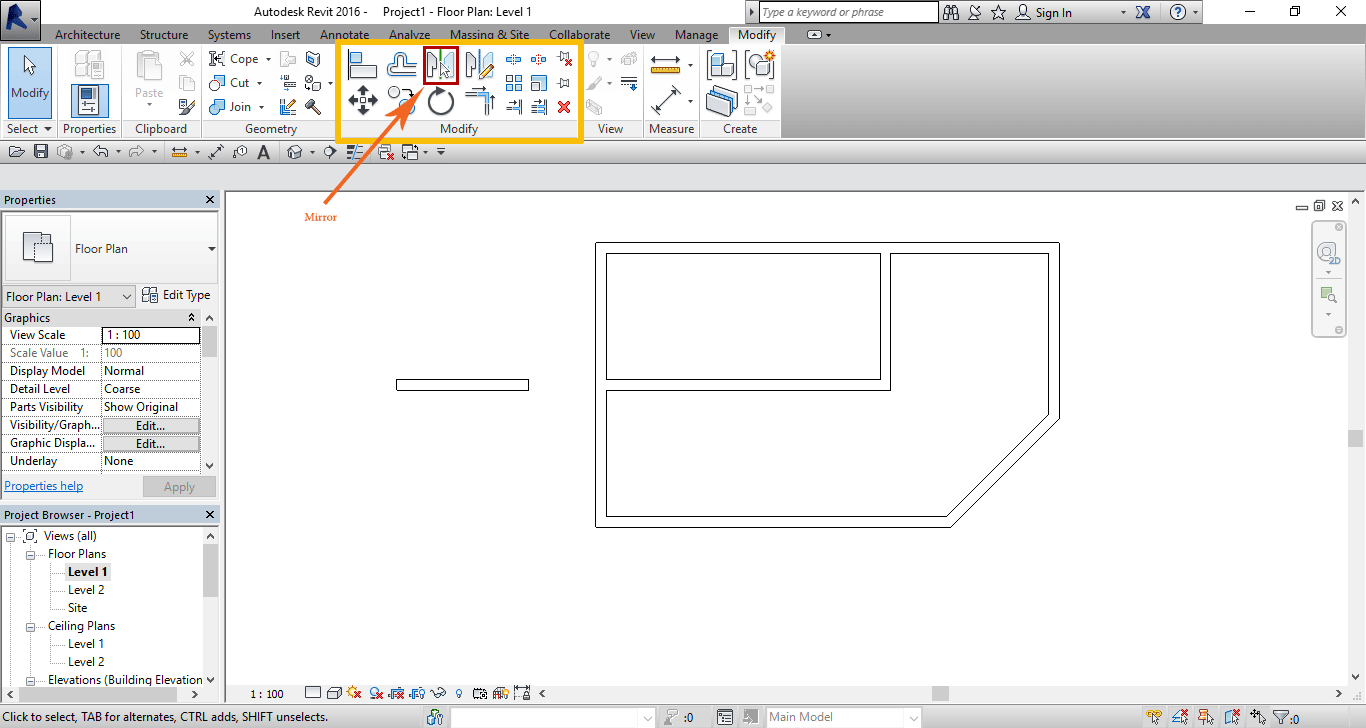
در این قسمت برای نمونه بر روی یک درب عمل Mirror (تقارن) را انجام می دهیم. ابتدا موضوع (درب) مورد نظر خود را انتخاب نمایید. سپس بر روی گزینه Mirror – Pick Axis کلیک نموده و بعد محور تفارن خود را انتخاب نمایید. در این صورت عمل تقارن صورت می گیرد. (محور تقارن می تواند شامل هر چیزی باشد مانند: دیوار، خط و ...)
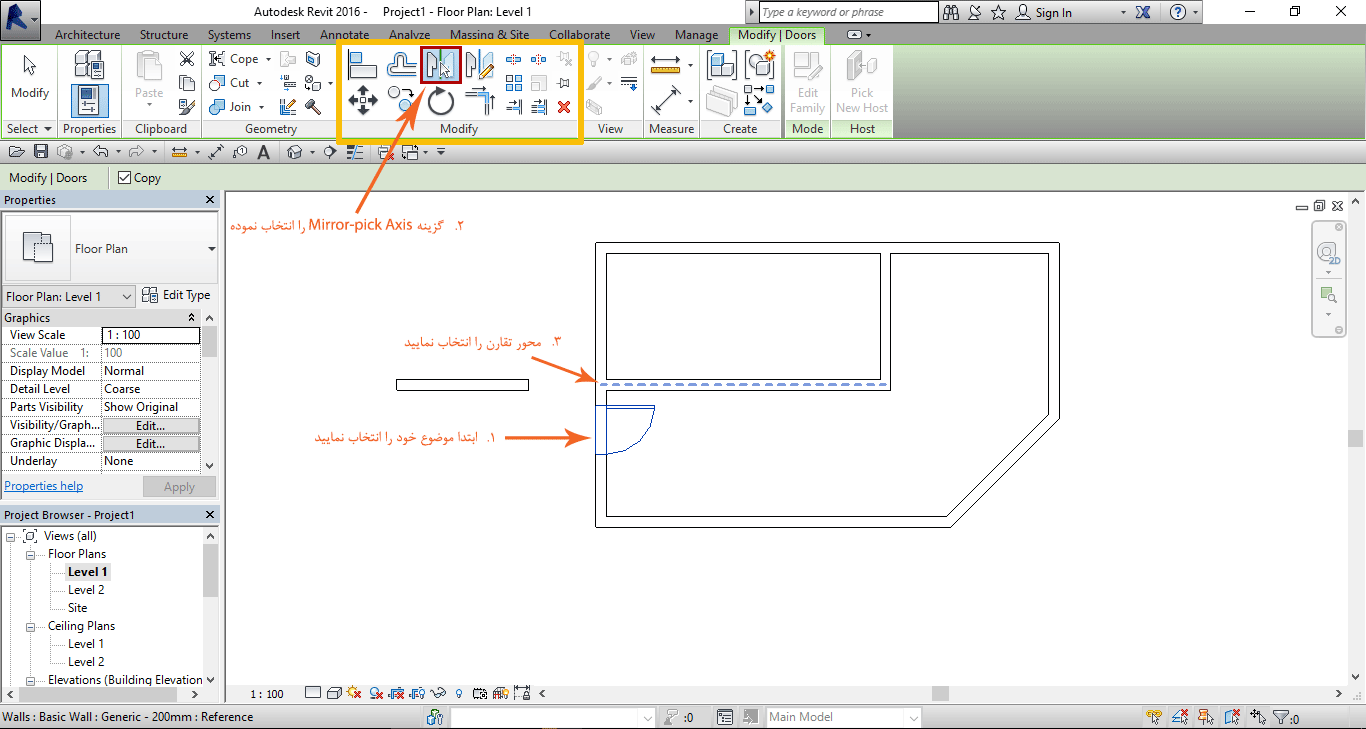
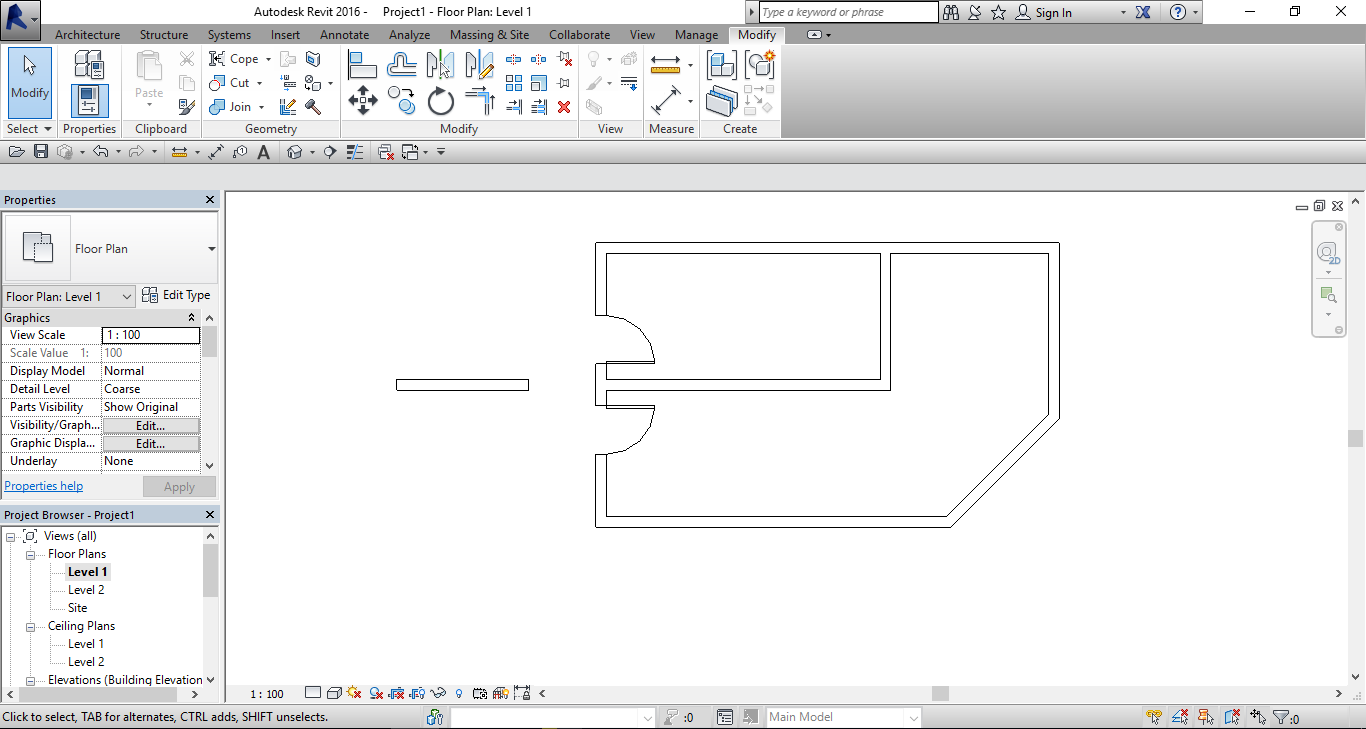
Mirror – Draw Axis : مانند گزینه قبل است با این تفاوت که در این گزینه شما خود باید محور تقارن را ترسیم نمایید و در بخش هایی که محور تقارن وجود ندارد کاربرد دارد. اما در گزینه قبل تنها با یک کلیک بر روی محور تقارن که دیوار بود عمل Mirror انجام شد.
برای این کار ابتدا موضوع مورد نظر خود را انتخاب نمایید، سپس گزینه Mirror – Draw Axis را برگزینید. با کلیک بر قسمتی که می خواهید عمل تقارن در آن بخش صورت گیرد یک خط محور تقارن رسم نمایید.
بعد از رسم محور تقارن عمل Mirror انجام خواهد شد.
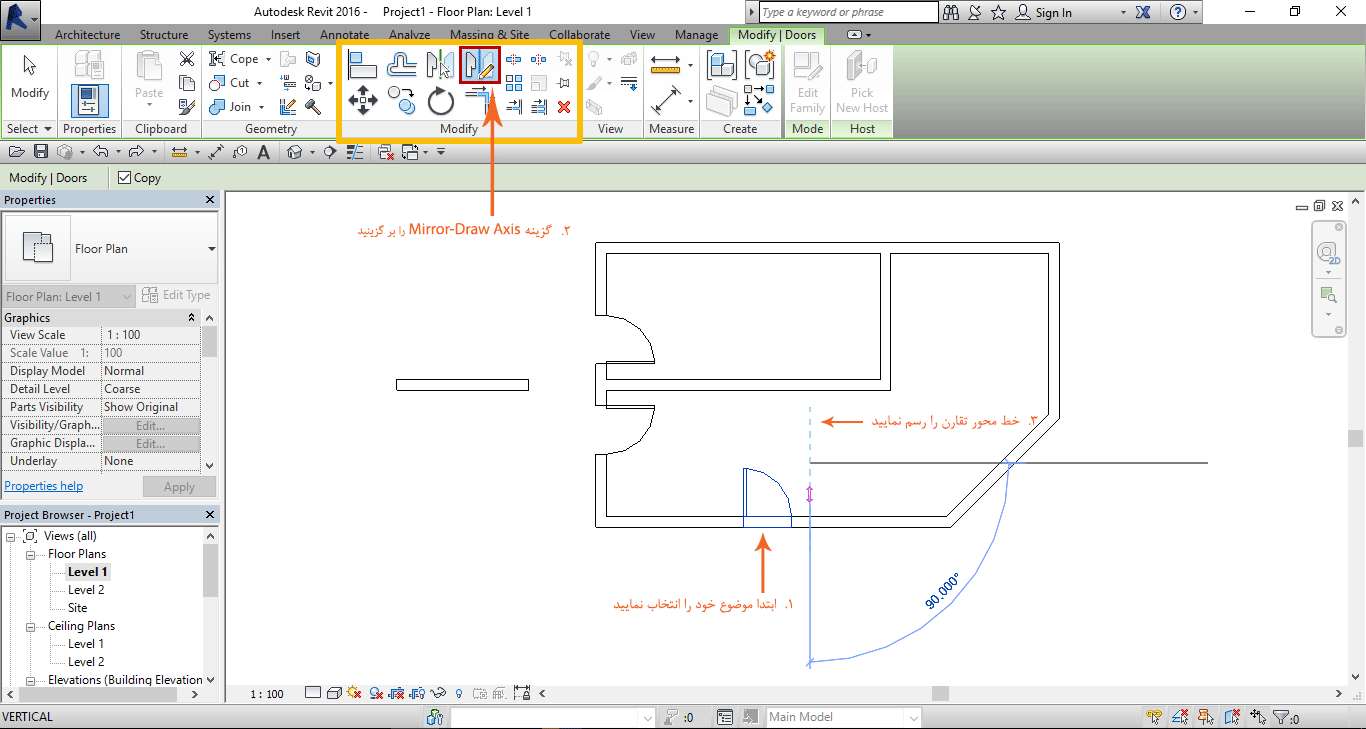
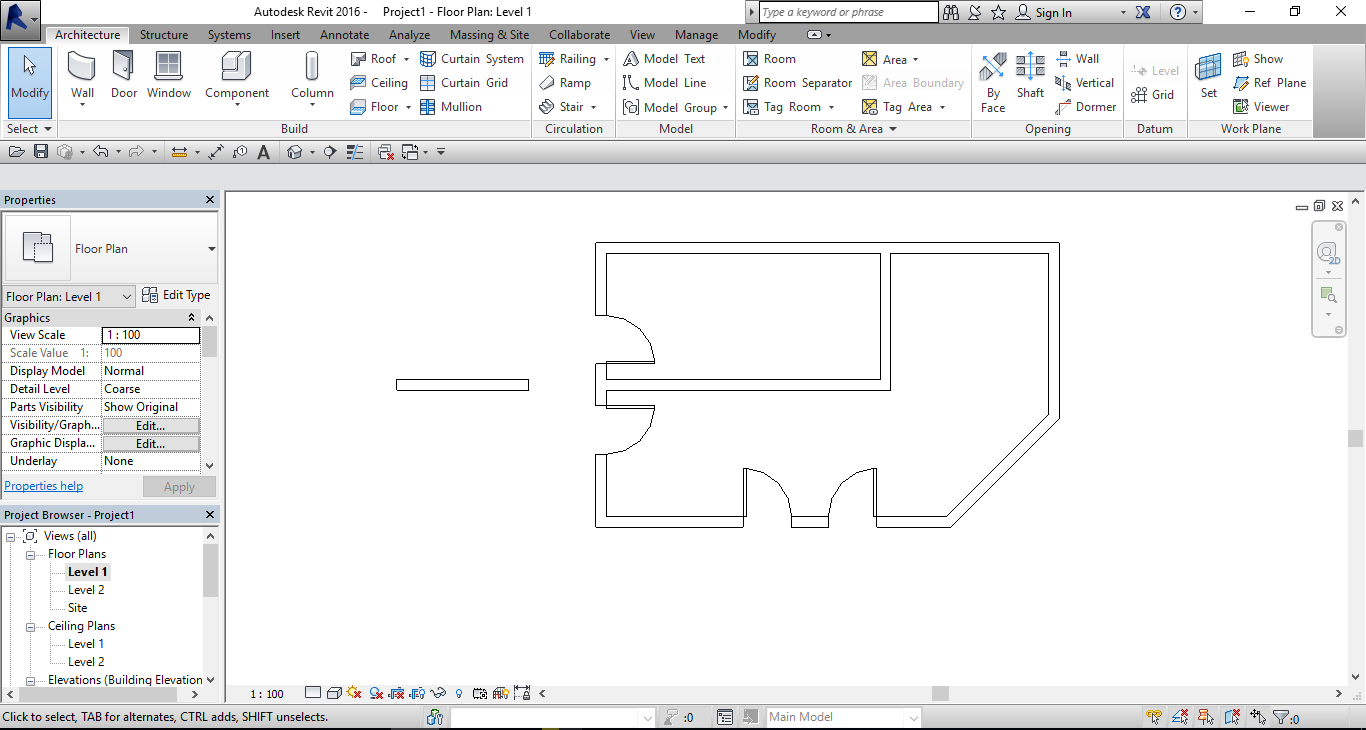
Split Element : به وسیله این گزینه می توان دیوار یا عناصر را از یکدیگر جدا نمود.
ابتدا این گزینه را انتخاب نمایید و سپس موس را بر روی یکی از دیوار های مورد نظر خود قرار دهید، مشاهده می نمایید که خطی از دیوار عبور کرده؛ اگر در آن قسمت کلیک نمایید دیوار به دو قسمت تقسیم خواهد شد. و می توان بر روی هر یک جداگانه تغییراتی را ایجاد نمود ( نوع دیوار را تغییر داد).
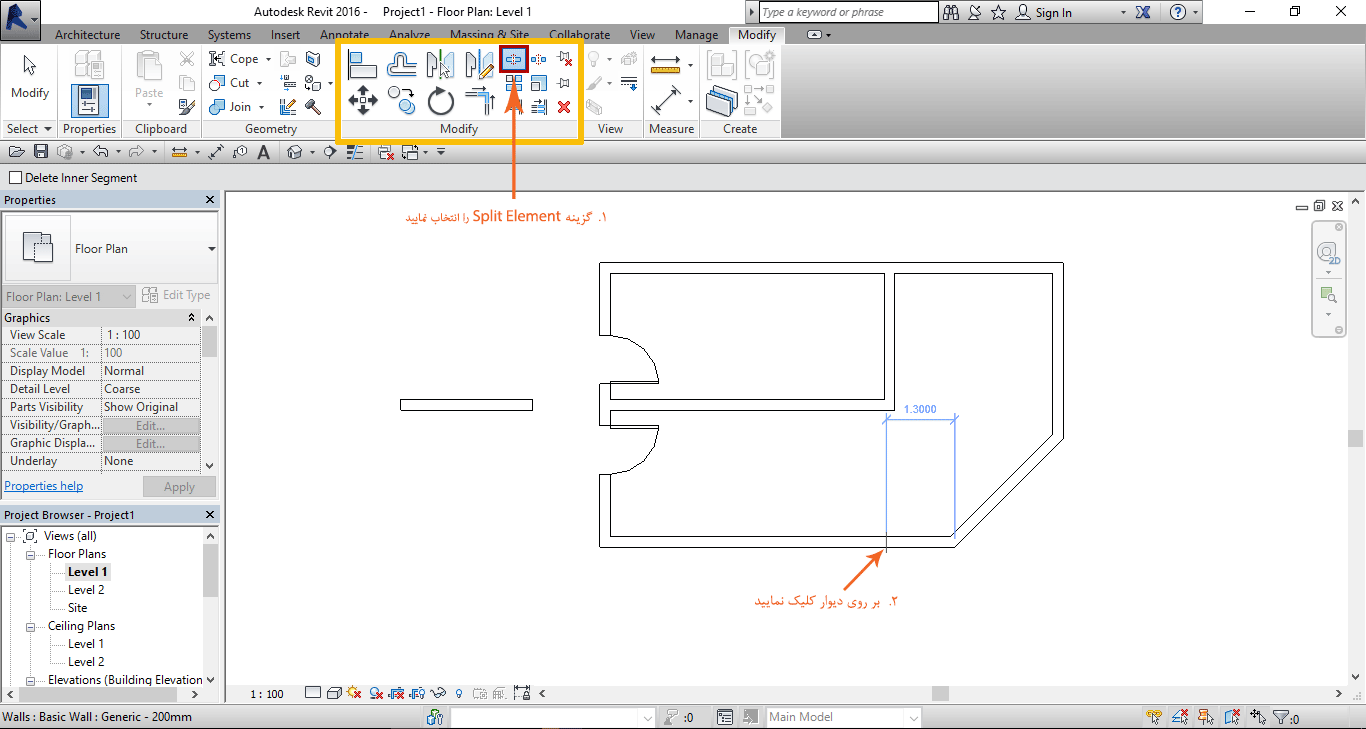
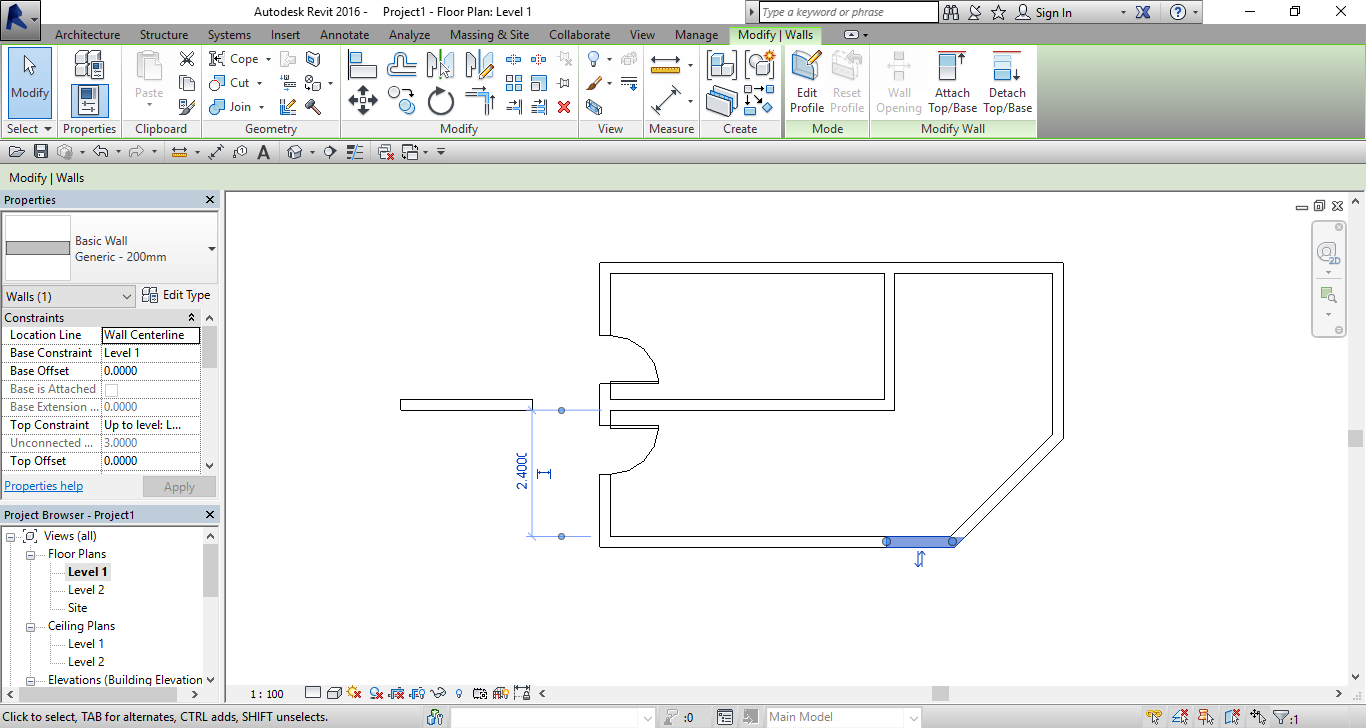
Split With Gap : این گزینه بر روی دیوار یک شکاف سراسری را ایجاد می کند. البته توجه داشته باشید عرض این شکاف حداقل 0/0016 تا حداکثر 0/3048 دهم متر است.
بعد از انتخاب این گزینه در قسمت پایین Ribbon گزینه Joint Gap فعال می شود و شما می توانید با درج عدد اندازه شکاف مورد نظر خود را مشخص نمایید توجه نمایید که عدد وارده از حداقل و حداکثر گفته شده تجاوز نکند در غیر این صورت Revit اخطار خواهد داد.
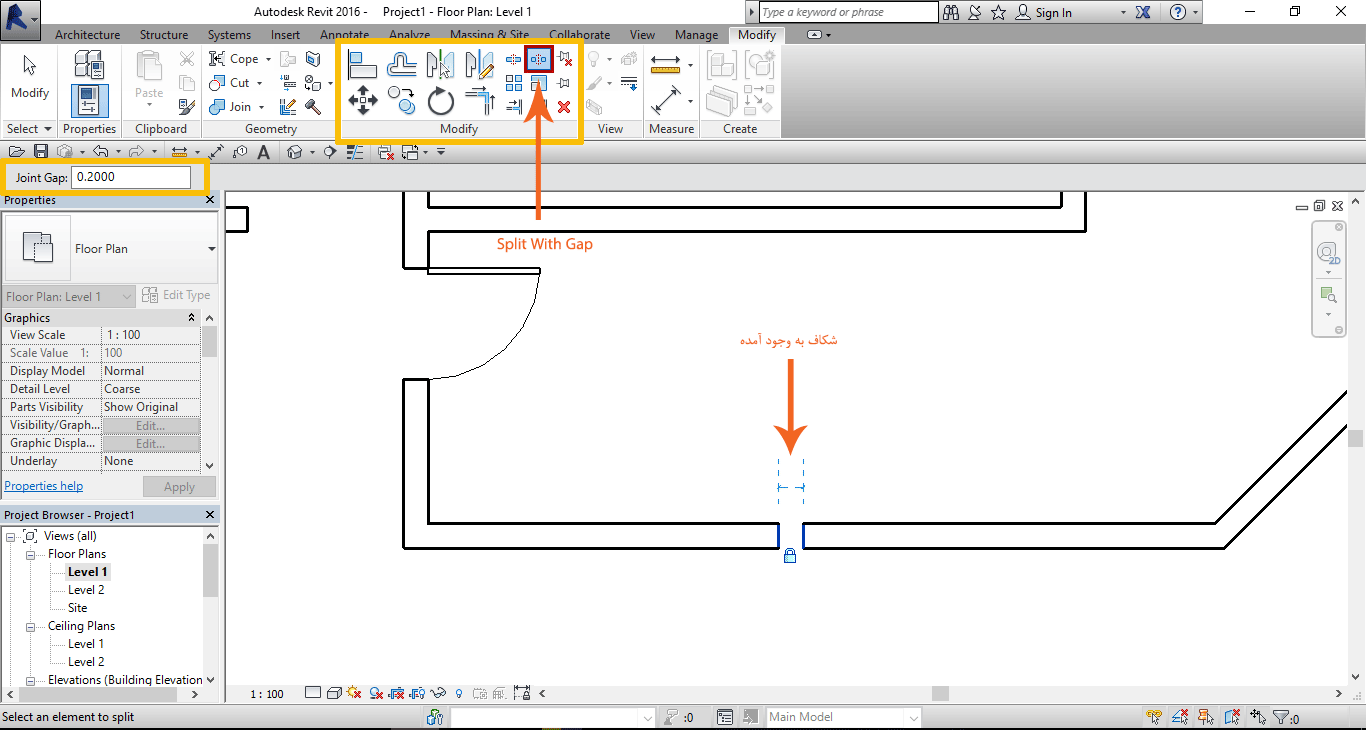
Pin و Unpin : با Pin نمودن یک یا چند موضوع در واقع آن را قفل کرده اید و دیگر امکان تغییر و یا جا به جا کردن آن وجود ندارد. به وسیله گزینه Unpin نیز می توانید موضوع را از حالت Pin خارج نمایید. بعد از انتخاب موضوع گزینه Pin را انتخاب نمایید تا موضوع مورد نظر قفل شود. (توجه داشته باشید دیوار Pin شده حذف می شود)

در سمت راست پایین صفحه گزینه ای به شکل Pin وجود دارد که با کلیک و فعال کردن آن دیگر دیوارهای Pin شده در پروژه ها حتی انتخاب هم نمی شوند و با کلیک دوباره و غیر فعال نمودن آن، موضوع Pin شده دوباره به حالت قبلی خود باز می گردد و در حالت Pin هم انتخاب می شود.
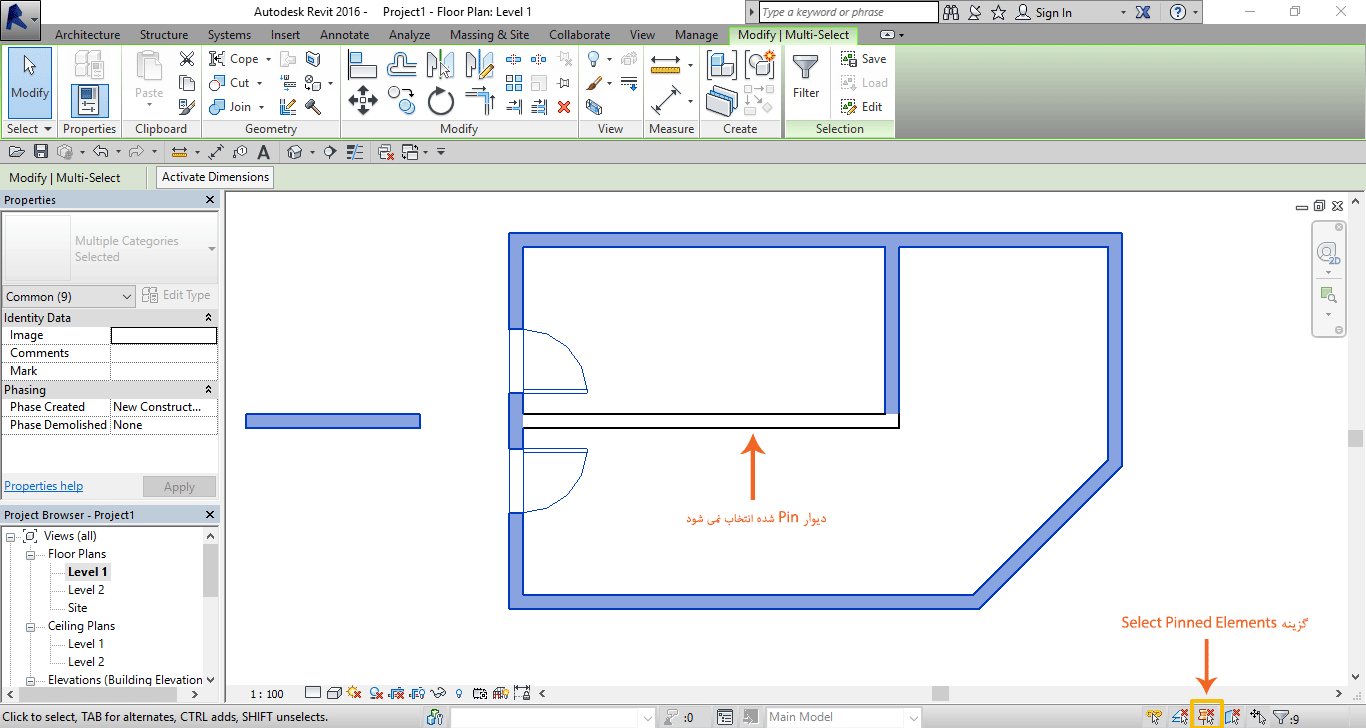
Move : به وسیله این ابزار می توان موضوع انتخابی خود را با کلیک و Drag کردن جا به جا نمود. با انتخاب گزینه Move در زیر قسمت Ribbon دو گزینه Constrain و Disjoin فعال می شوند.
با فعال نمودن تیک گزینه Constrain، موضوع انتخاب شده فقط به صورت افقی و عمودی جا به جا می شود.
گزینه Disjoin بیشتر برای جا به جایی در طبقات کاربرد دارد. اگر در یکی از نماها قصد داشتید موضوعی را به طبقات بالاتر Move نمایید تیک این گزینه باید فعال باشد
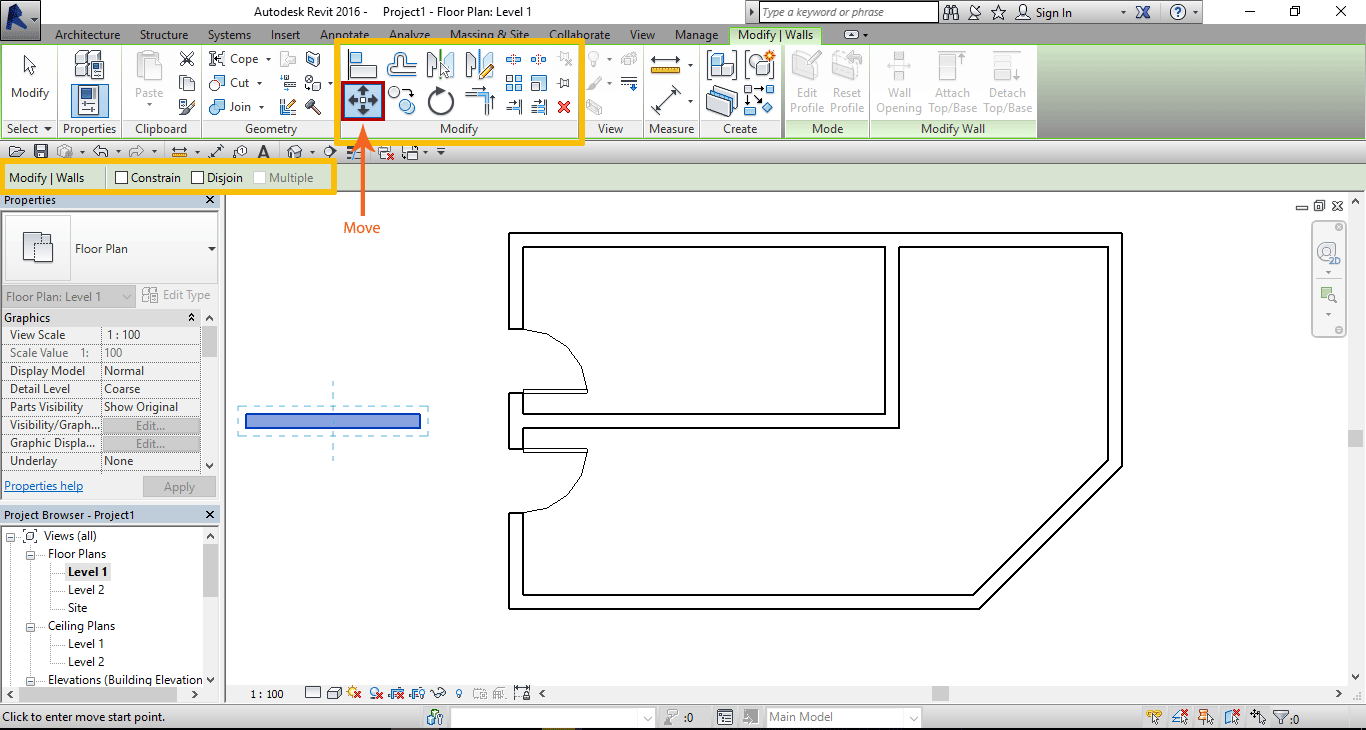
Copy : این گزینه برای کپی گرفتن از موضوع انتخاب شده است. ابتدا موضوع خود را انتخاب نموده، سپس گزینه Copy را انتخاب و در قسمت مورد نظر خود کلیک نمایید.
در حالت پیش فرض تنها می توان یک کپی از موضوع انتخاب شده تهیه کرد و برای تهیه کپی های دیگر از همان موضوع باید دوباره گزینه Copy را انتخاب نمود. برای انجام کپی های دنباله دار و بدون محدودیت باید تیک گزینه Multiple را فعال نمود.
با فعال نمودن تیک گزینه Constrain، موضوع انتخاب شده فقط به صورت افقی و عمودی جا به جا می شود.
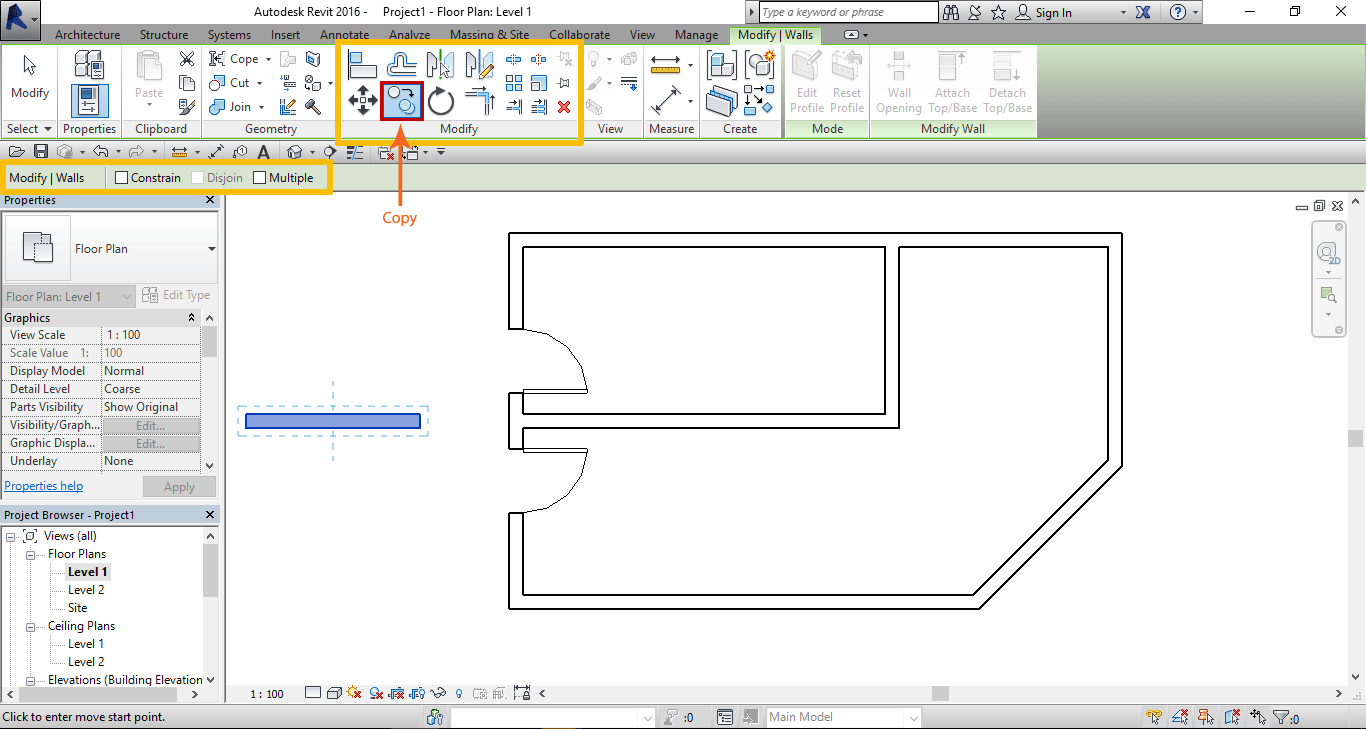
Rotate : این گزینه برای دوران موضوع حول یک محور است. ابتدا موضوع خود را انتخاب و سپس گزینه Rotate را برگزینید. در مرکز موضوع انتخاب شده نقطه ای قرار می گیرد که دوران حول آن انجام می شود.
در صورت انتخاب چند موضوع برای Rotate نقطه ای که دوران حول آن صورت می گیرد در مرکز موضوع های انتخاب شده قرار خواهد داشت.
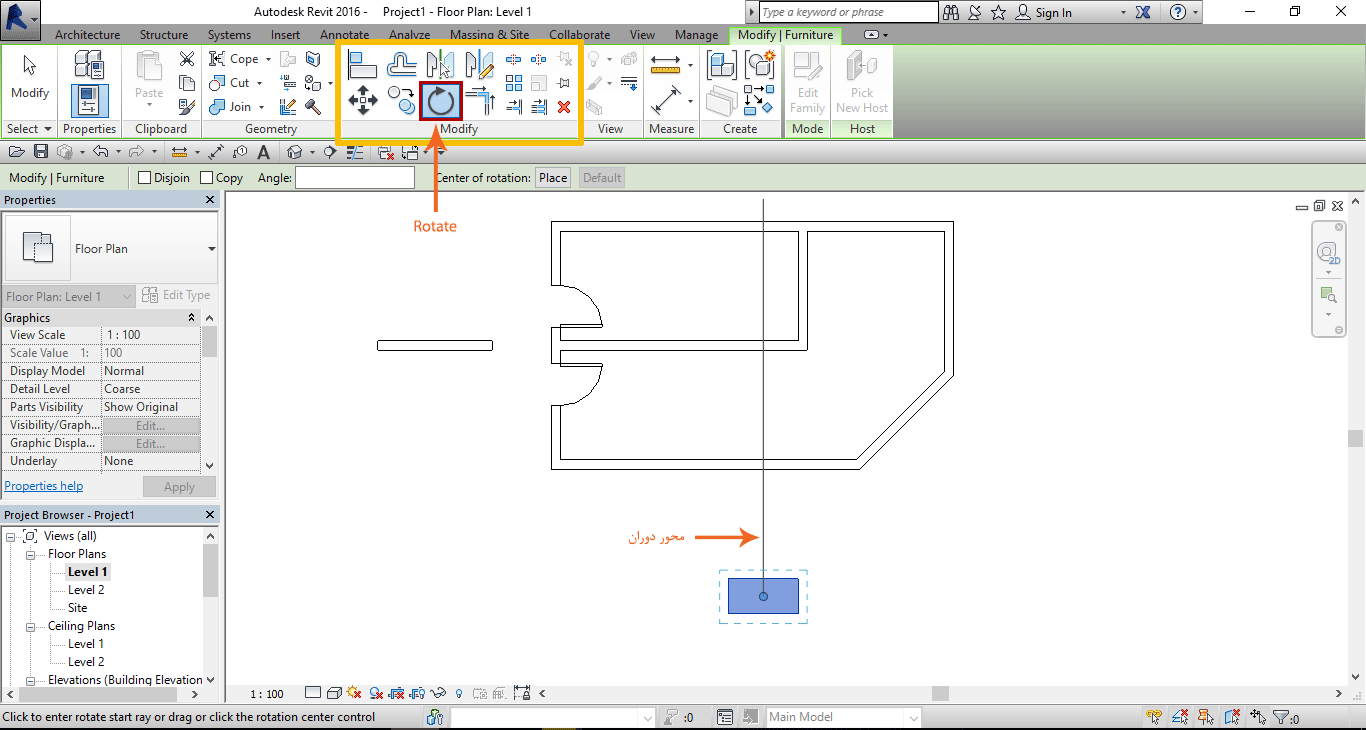
اگر بخواهید محور دوران را خود تعیین نمایید، ابتدا باید موضوع مورد نظر را انتخاب و گزینه Rotate را بر گزینید سپس بر روی گزینه Place کلیک کرده و با کلیک بعدی در قسمت مورد نظر محور دوران را مشخص نمایید.
با فعال نمودن تیک گزینه Copy علاوه بر Rotate از موضوع کپی نیز می گیرد.
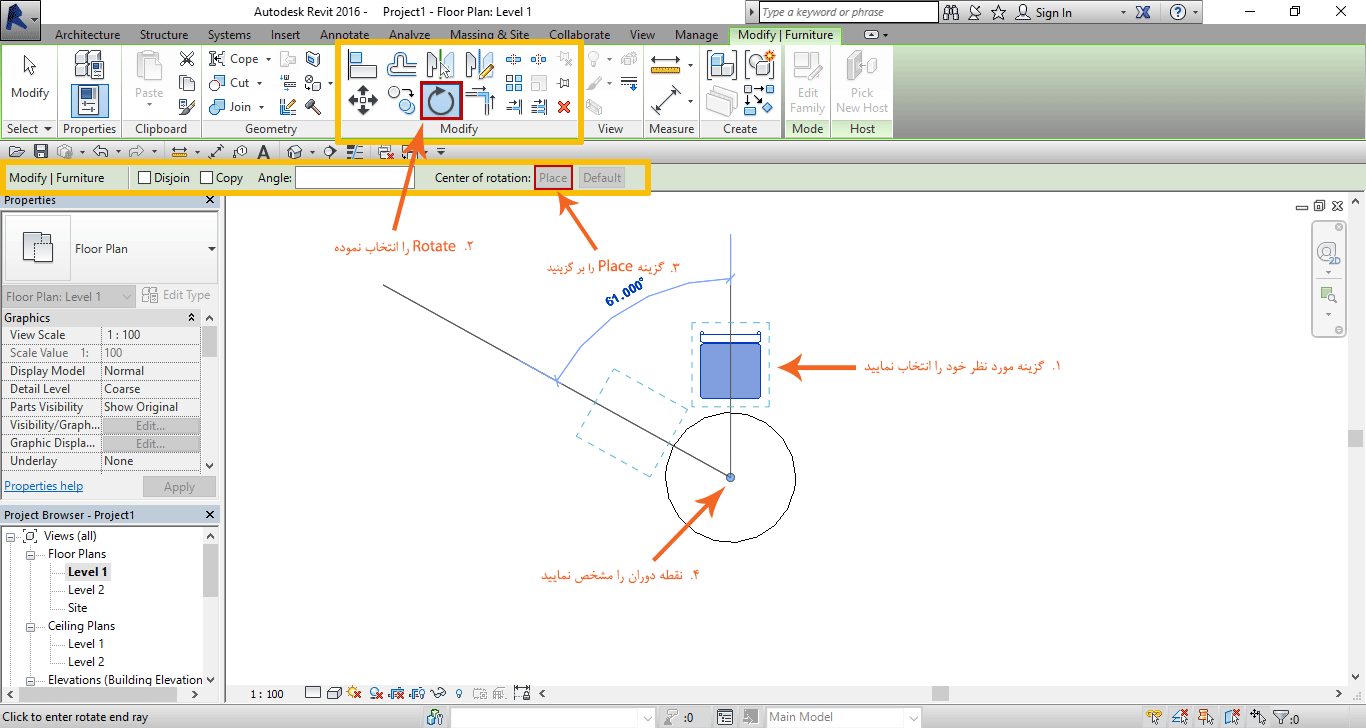
Trim / Extend to Corner : برای پاک کردن قسمت های اضافی یا بیرون زده در کنج ها است. این گزینه عمل Trim و Extend را با هم انجام می دهد یعنی اگر به عنوان نمونه دو دیوار به صورت متقاطع از یکدیگر عبور کرده باشند قسمت اضافه آن را حذف و یا اگر دو دیوار از هم فاصله داشته باشند آنها را به یکدیگر وصل می نماید.
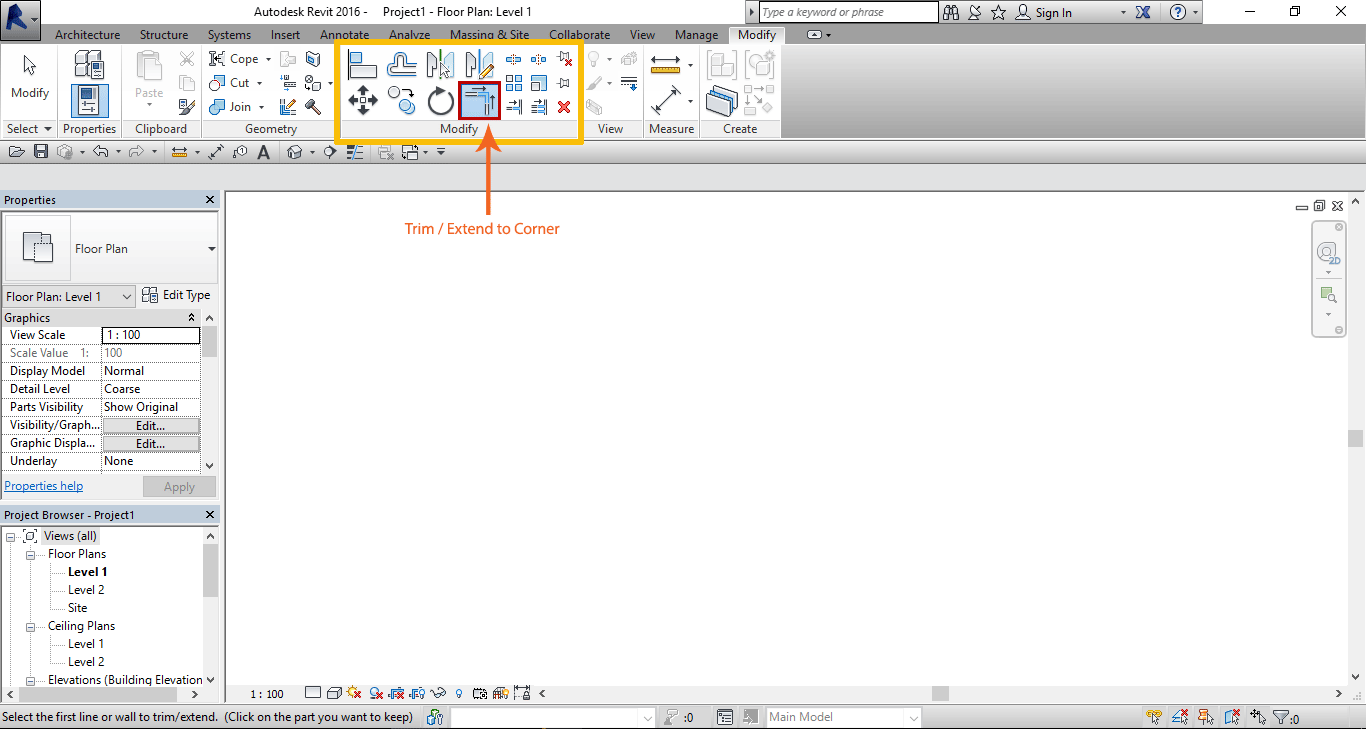
توجه داشته باشید برای Trim کردن خطوط مورد نظر باید بر روی موضوعی که قرار است باقی بماند کلیک نمایید تا قسمت های اضافی آن حذف شود.
برای این کار ابتدا گزینه Trim را انتخاب نمایید، سپس بر روی دیوار اول و بعد از آن بر روی دیوار دوم کلیک نموده تا قسمت های اضافی دیوار پاک شود.

برای وصل کردن دو دیوار جدا از هم دقیقا مراحل قبل را تکرار نمایید با این تفاوت که دیوارها باید از یکدیگر فاصله داشته باشند تا عمل Extend صورت گیرد.
Trim / Extend Single Element : برای حذف موضوعی که در وسط کار قرار دارد از این گزینه استفاده می شود.

برای این کار ابتدا گزینه Trim / Extend Single Element را انتخاب نمایید سپس لبه دیواری که می خواهید قسمت دیگر از آن حذف شود را انتخاب و بعد بر روی دیواری که قرار است باقی بماند کلیک نمایید تا قسمت اضافی آن پاک شود.
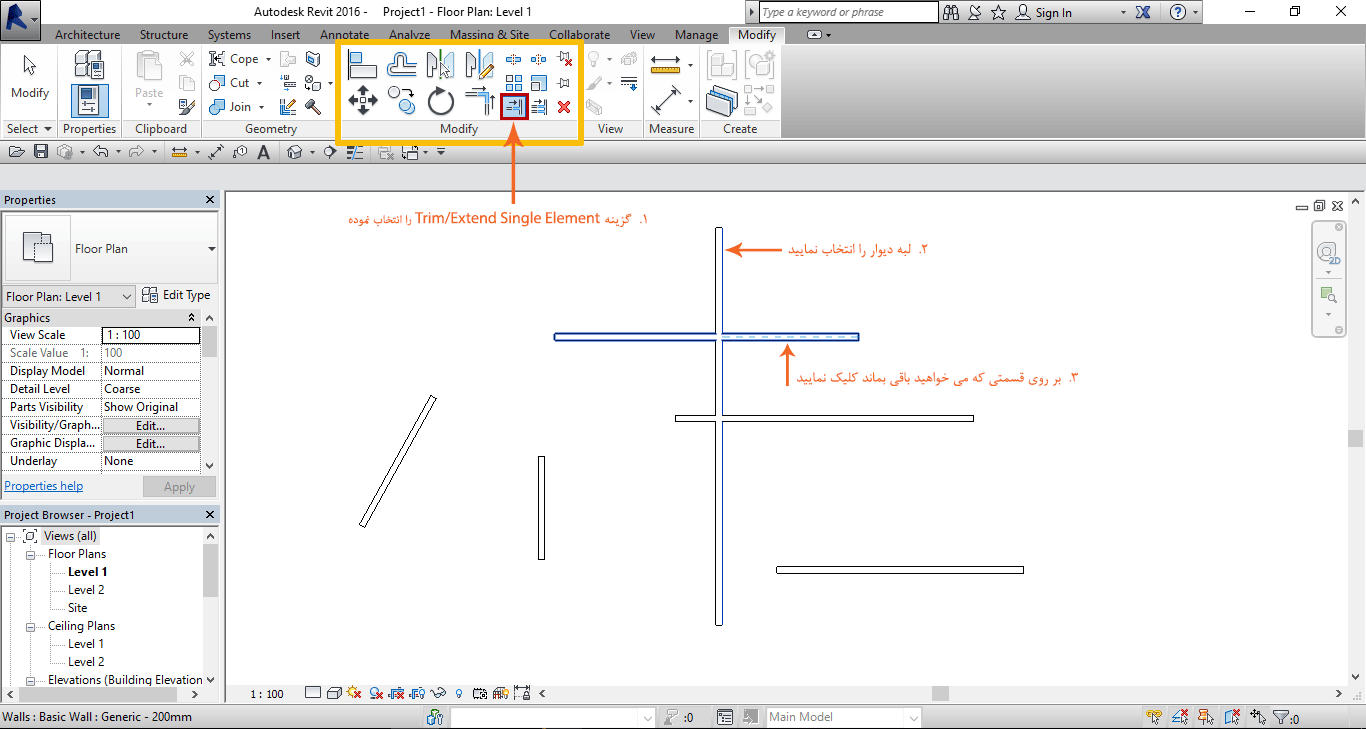
Trim / Extend Multiple Element : همانند گزینه قبل عمل می نماید، با این تفاوت که بعد از انتخاب لبه دیوار مورد نظر می توانید چندین موضوع را Trim یا Extend نمایید.
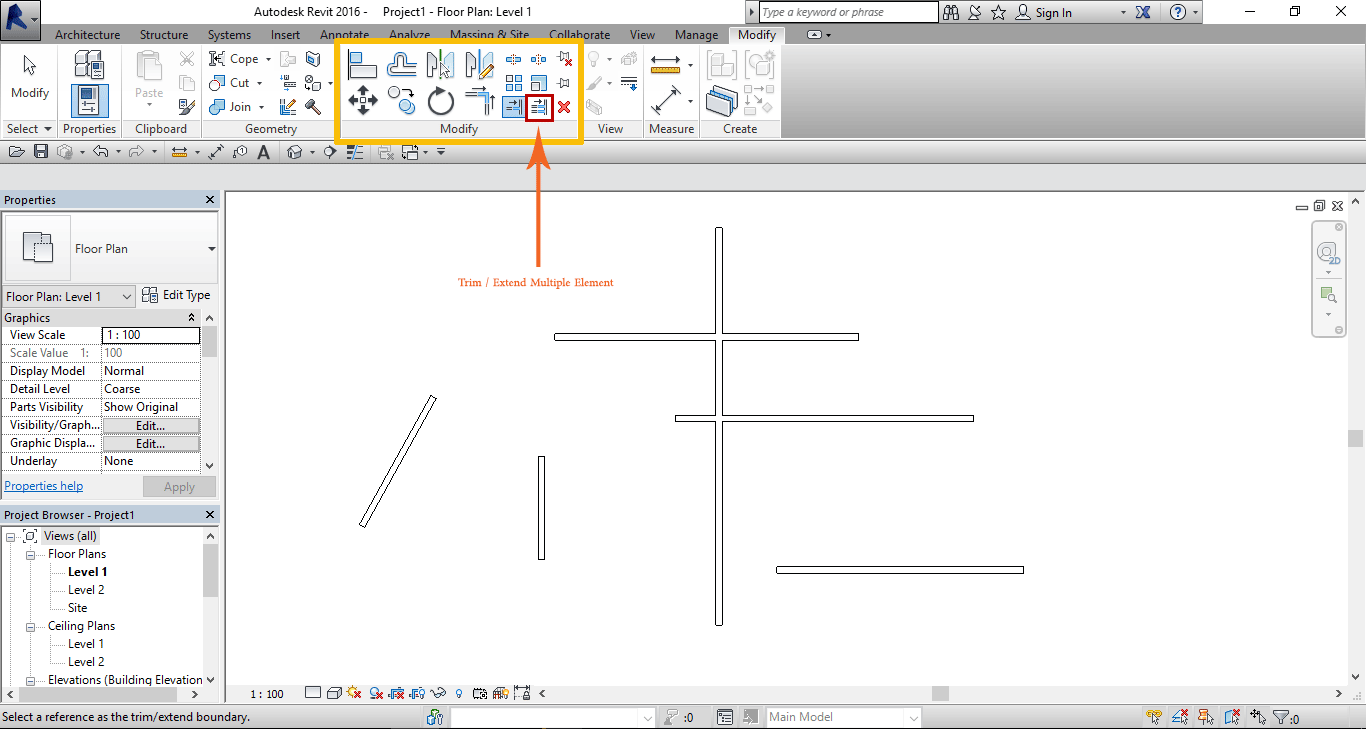
Array : برای تکرار یک عنصر به تعداد مشخص در راستاهای مورد نظر است.
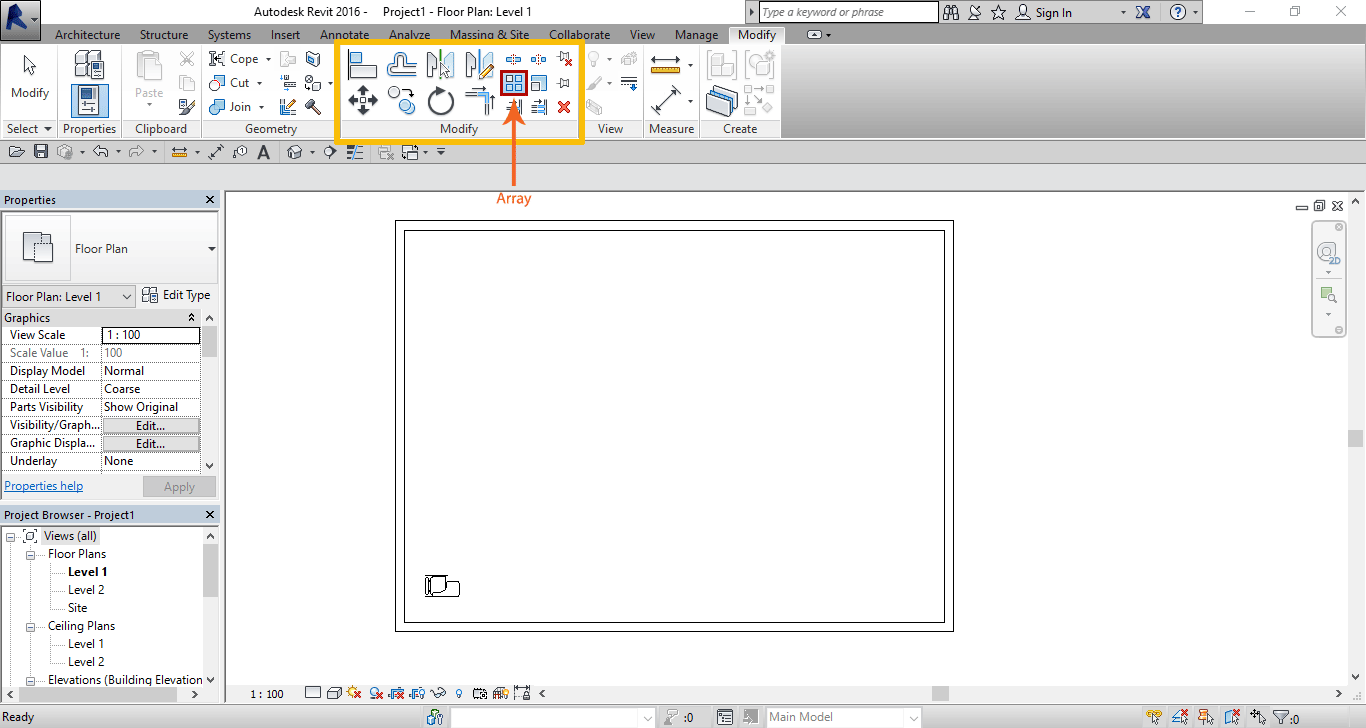
برای این کار ابتدا موضوع مورد نظر خود را انتخاب نموده و سپس بر روی گزینه Array کلیک نمایید، با انتخاب آن در قسمت Options Bar گزینه های دیگری نیز فعال می شود.

Liner : با انتخاب این گزینه Array به صورت خطی انجام می شود.
Move to : با انتخاب گزینه 2end فاصله آکس تا آکس یک موضوع با موضوع بعدی را مشخص می نمایید و با انتخاب گزینه Last مشخص می نمایید که بین ابتدا و انتها چند موضوع و با چه فاصله ای از یکدیگر قرار گیرند.
Number : در این قسمت می توانید تعداد عناصری که می خواهید در یک ردیف قرار بگیرند را مشخص نمایید.
بعد از انتخاب موضوع مورد نظر و انتخاب گزینه Array یک نقطه را بر روی موضوع خود مشخص و سپس موس را حرکت داده تا کپی موضوع را به صورت خط چین مشاهده نمایید با حرکت دادن آن فاصله دو موضوع و یا همان فاصله آکس تا آکس را تعریف می نمایید شما خود می توانید با تایپ عدد مورد نظر نیز این فاصله را تعیین نمایید، بعد از کلیک بر روی صفحه آن را ثبت نمایید.
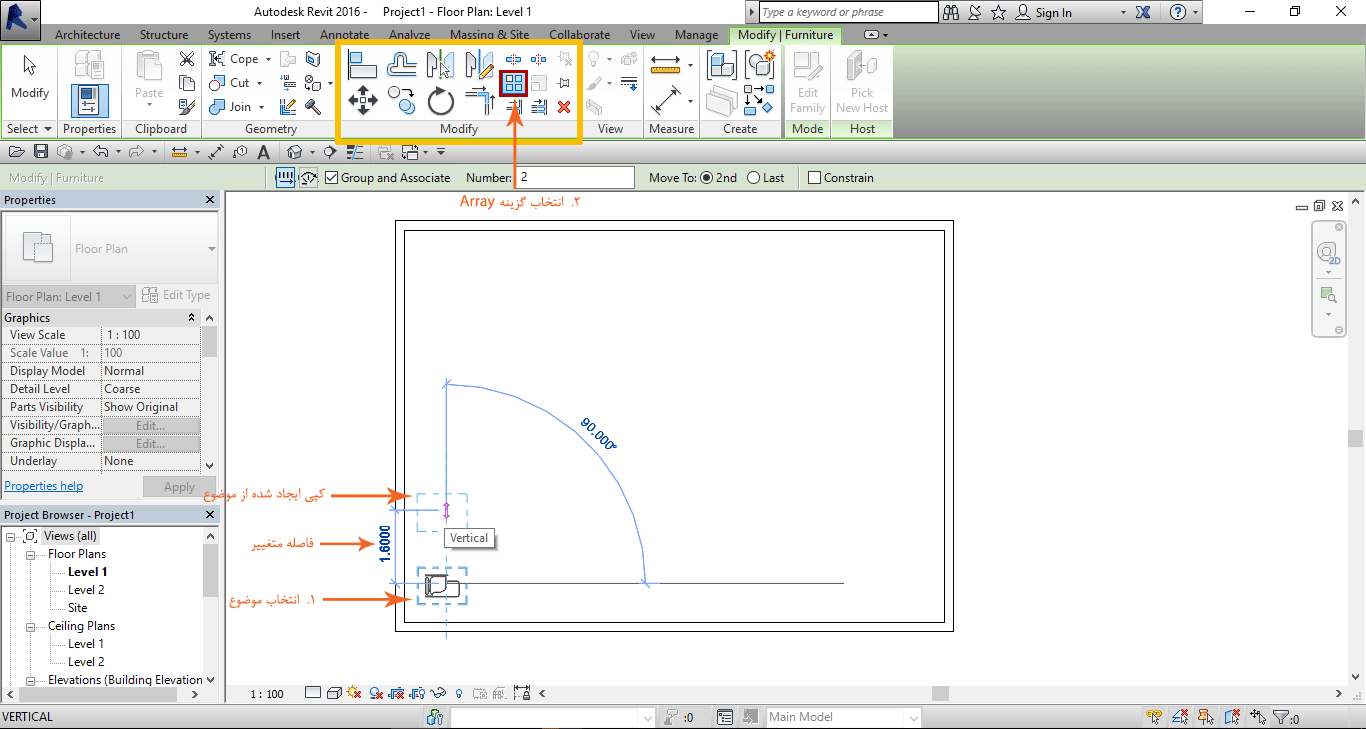
بعد از ثبت کپی دوم بین این دو موضوع یک عدد درج می شود که تعداد عناصر Array گرفته شده را نمایش می دهد شما می توانید با کلیک بر روی آن تعداد مورد نظر خود را وارد نمایید.
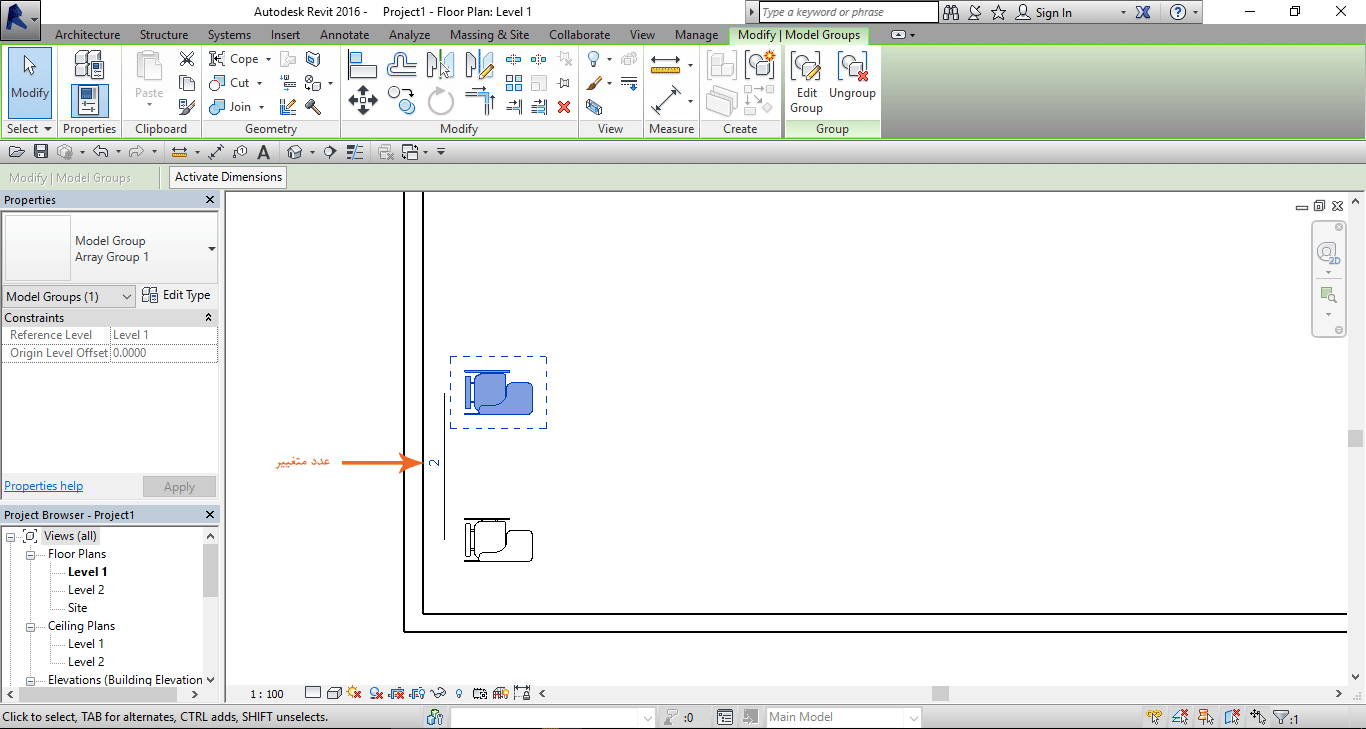
بعد از ایجاد Array به تعداد مورد نظر خود؛ تمامی موضوعات را انتخاب و مجددا گزینه Array را انتخاب نموده و در قسمت Move to گزینه Last را برگزینید.
حال با کلیک بر روی موضوع های انتخاب شده موس را حرکت داده و قسمت انتهایی مورد نظر خود را مشخص نمایید.
در این حالت نیز بعد از ثبت موضوعات خود در قسمت مورد نظر تعداد Array های گرفته شده نشان داده می شوند، می توان با کلیک بر روی عدد درج شده تعداد آنها را تغییر داد.
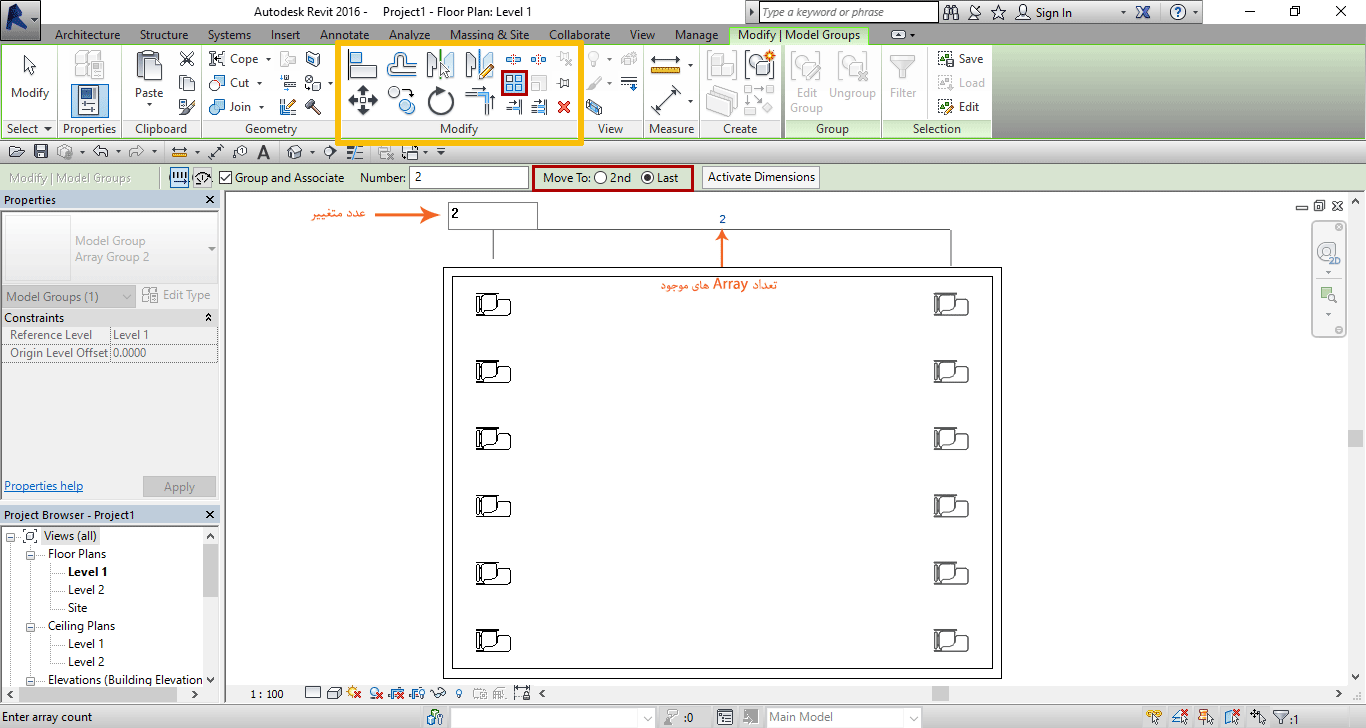
حالت دیگر Radial ،Array است.
بعد از انتخاب موضوع و سپس Array بر روی گزینه Radial کلیک نموده (گزینه های مربوط به Radial مانند Liner عمل می کند).
با انتخاب گزینه Place در Options Bar مربوط به Array؛ خود می توانید نقطه دوران موضوع را مشخص نمایید.
بعد از انتخاب نقطه دوران در صفحه کلیک نموده و با حرکت موس و یا با تایپ عدد مورد نظر زاویه دوران را تعیین کنید.
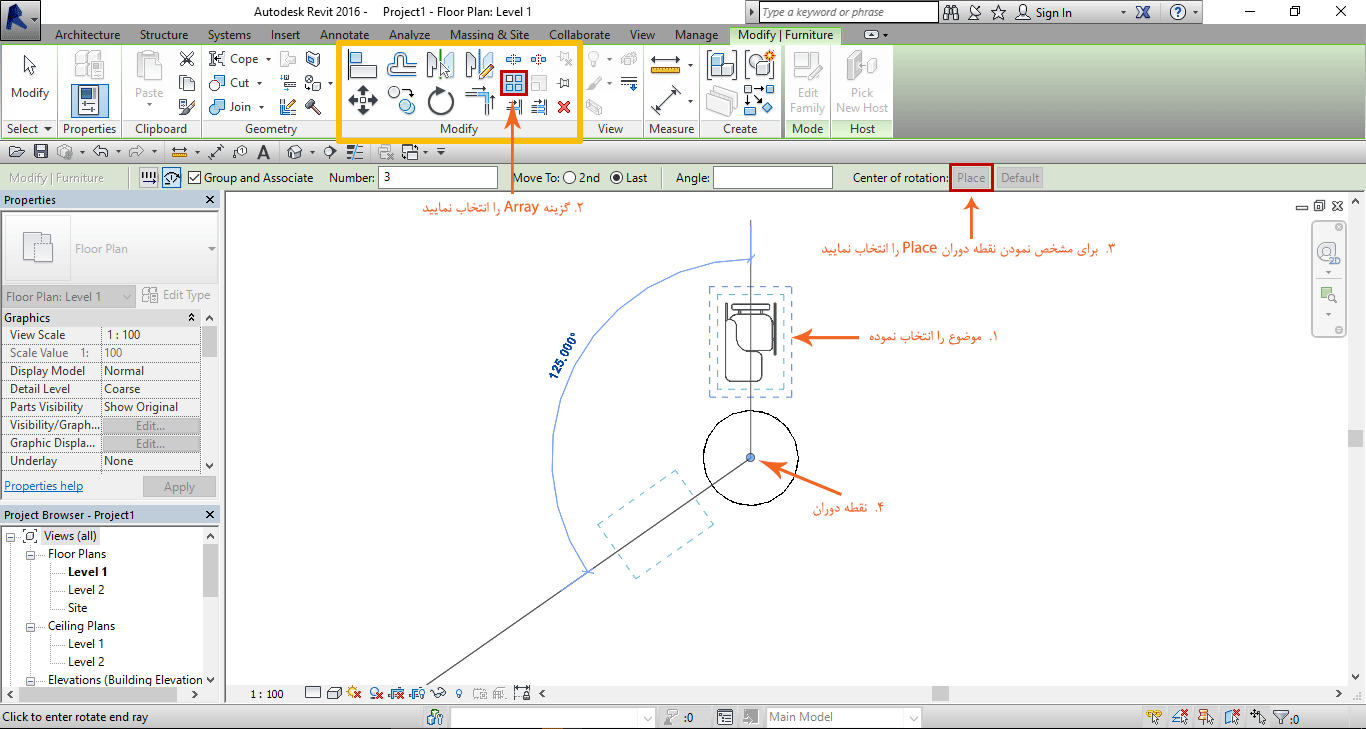
پس از اتمام کار در کنار موضوع، عددی درج شده که مربوط به تعداد عناصر است و با کلیک بر روی آن می توانید تعداد مورد نظر خود را وارد نمایید.
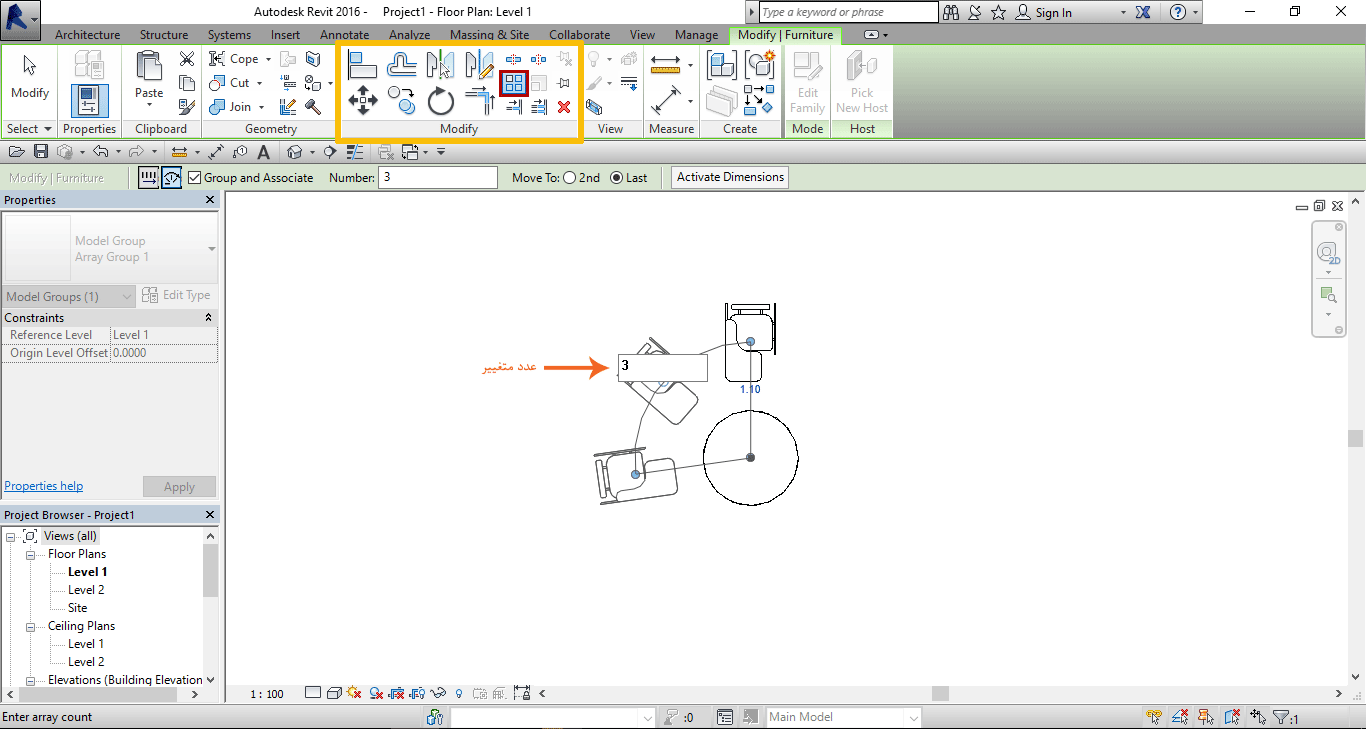
Scale : برای تغییر ابعاد موضوع انتخاب شده کاربرد دارد.
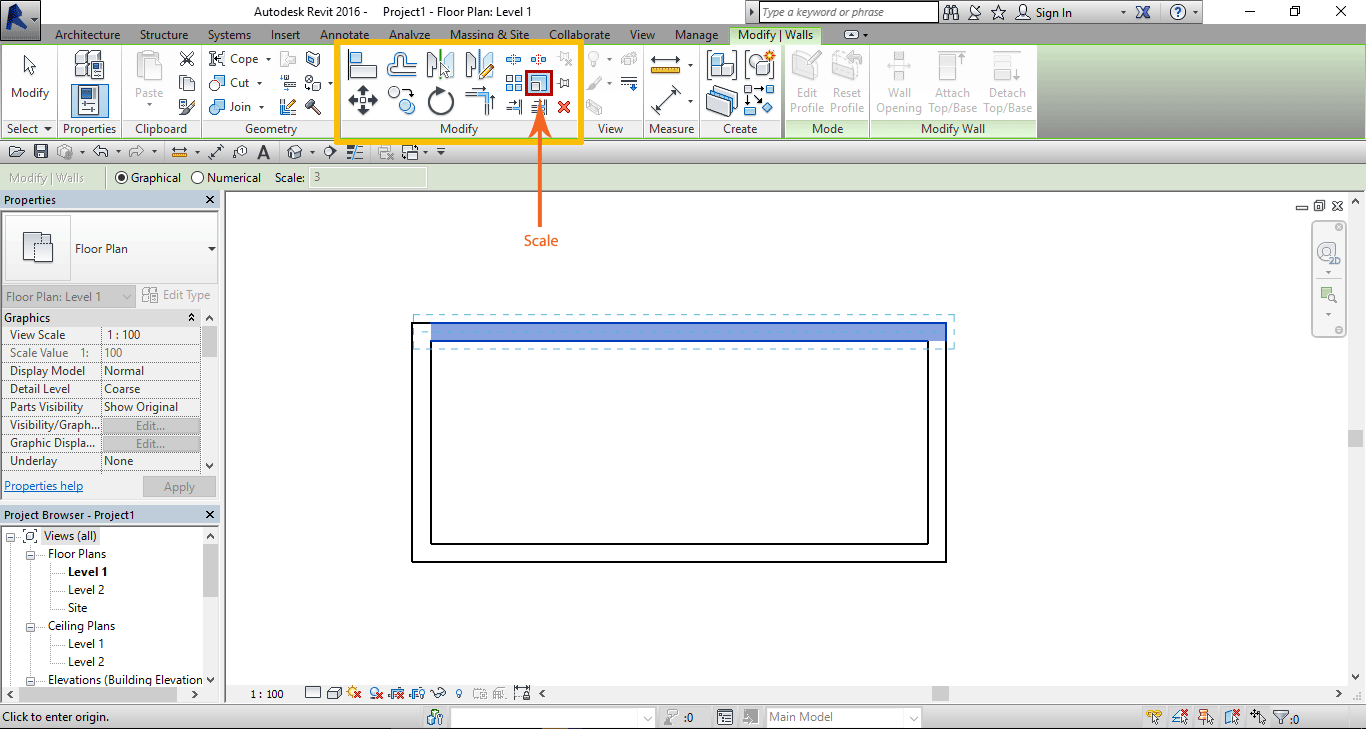
Deleted : برای حذف یک یا چند موضوع از این گزینه استفاده می شود.
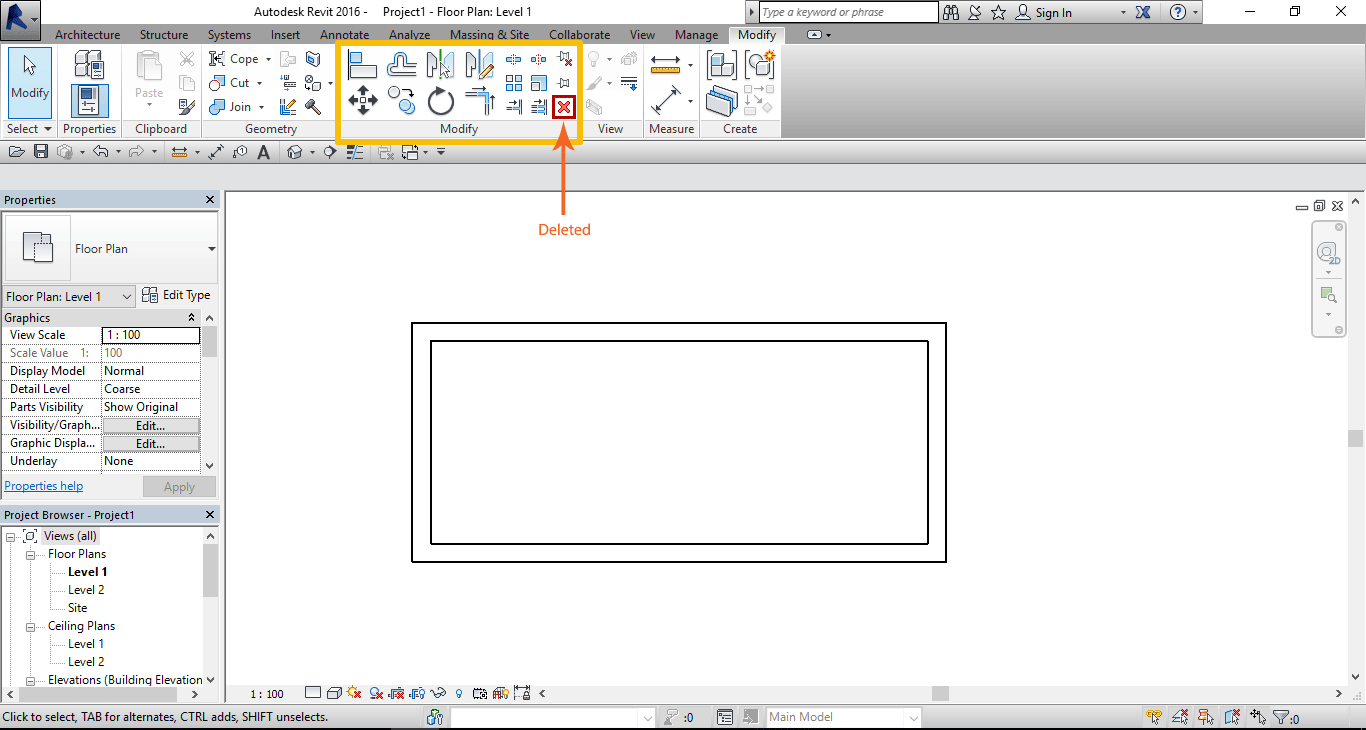

 Behbod Mohseni
Behbod Mohseni