به منظور قرار دادن پنجره بر روی دیوار از Architecture ،Tab گزینه Window را انتخاب نموده تا امکان استفاده و تنظیمات آن فراهم شود.
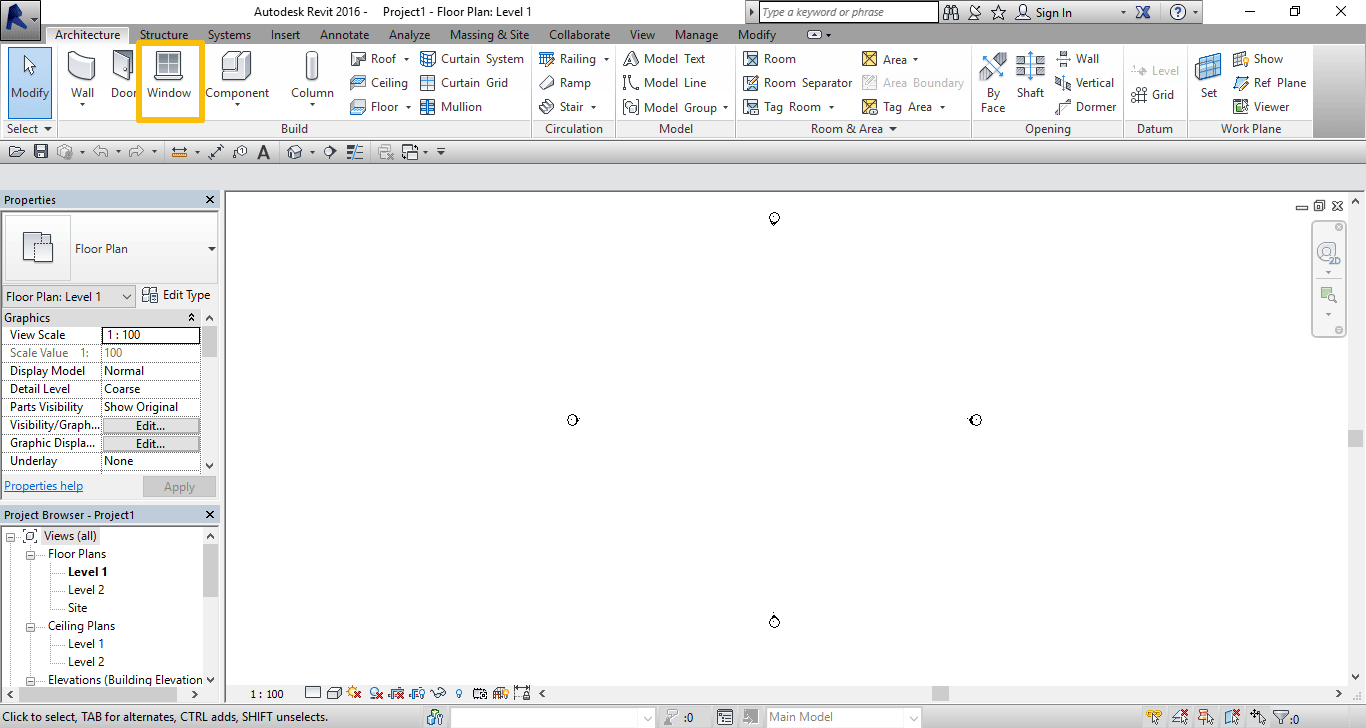
بعد از انتخاب این گزینه با قرار دادن موس روی دیوار مورد نظر می توان پنجره را به صورت کم رنگ مشاهده و با کلیک بر روی دیوار آن را ثبت نمود.
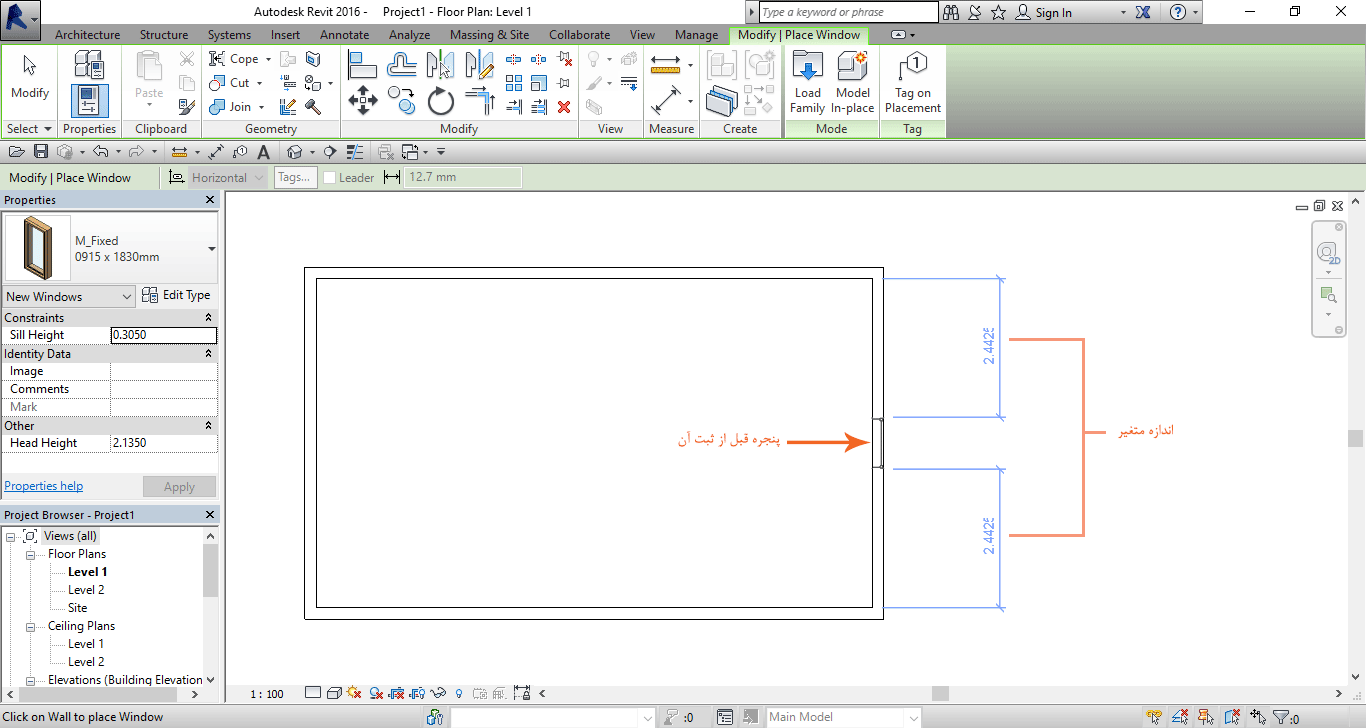
در قسمت Properties مشخصات پنجره نمایان است و با کلیک بر روی علامت پیکان کوچکی که در کنار آن قرار دارد می توانید ابعاد دیگر پنجره ها را ملاحضه نمایید.
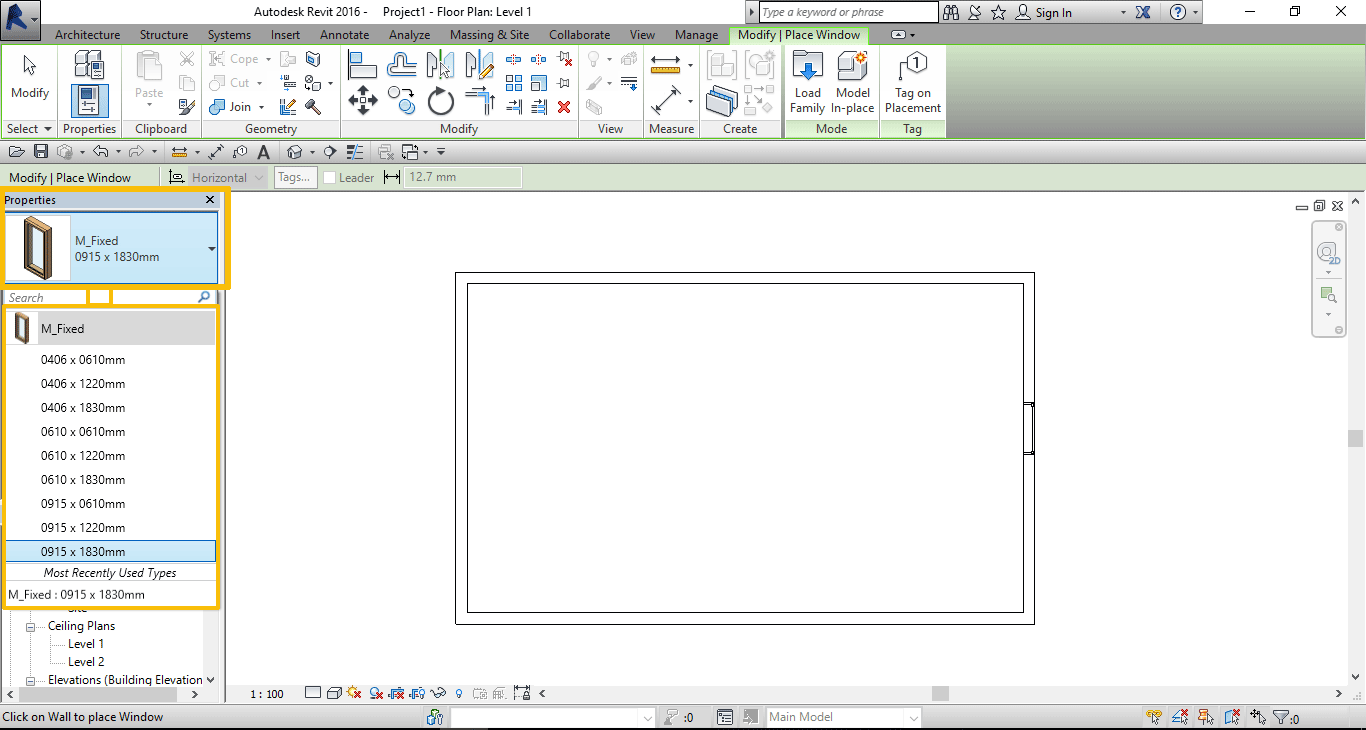
معمولا در قسمت Properties تنها یک مدل پنجره وجود دارد، برای انتخاب انواع پنجره های مورد نظر خود باید آنها را به برنامه اضافه نمایید تا امکان استفاده از آن را داشته باشید.
به این منظور، بعد از انتخاب گزینه Window در Tab بالای صفحه قسمت Modify | Place Window فعال می شود.
در اینجا با انتخاب گزینه Load Family پنجره مربوط به آن باز می شود، شما می توانید با رفتن بر روی پوشه ای که Family های مربوط به پنجره در آن قرار دارد مدل مورد نظر خود را Load نمایید.
(اگر Family های مربوط به Revit در سیستم شما وجود ندارد می توانید آنها را دانلود نمایید).
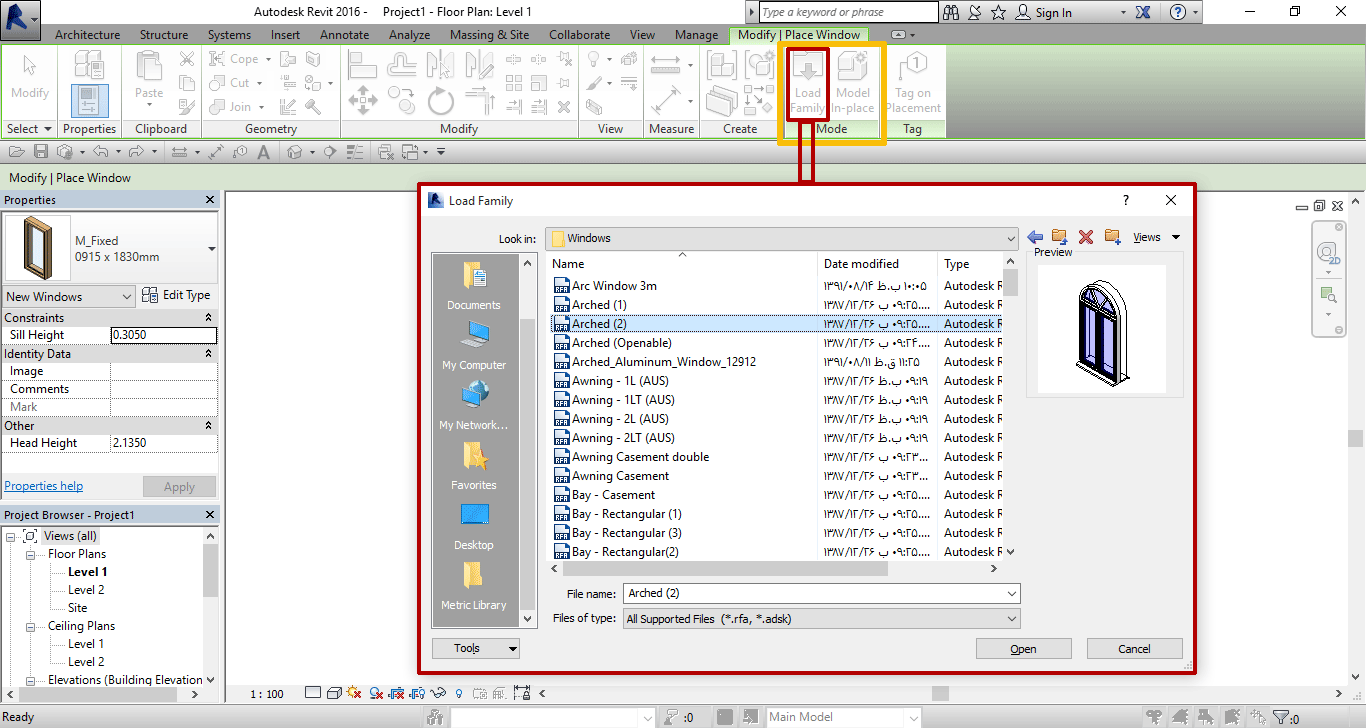
بعد از Load نمودن پنجره مورد نظر؛ خود می توانید ابعاد و اندازه های آن را تغییر دهید.
برای این منظور ابتدا در قسمت Properties بر روی گزینه Edit type کلیک نمود تا پنجره Type Properties باز شود.
در قسمت Dimensions می توانید تغییرات مربوط به ابعاد و اندازه های پنجره ها را انجام دهید. توجه داشته باشید قبل از انجام تغییرات از موضوع خود یک Duplicate تهیه نمایید و تغییرات جدید و مدنظر خود را بر روی آن اعمال نمایید زیرا با تغییر دادن تنظیمات Family اصلی تمامی پنجره هایی که از این مدل در پروژه استفاده شده نیز تغییر خواهد کرد اما با ایجاد یک Duplicate تغییرات تنها بر روی کپی که ایجاد نموده اید اتفاق می افتد.
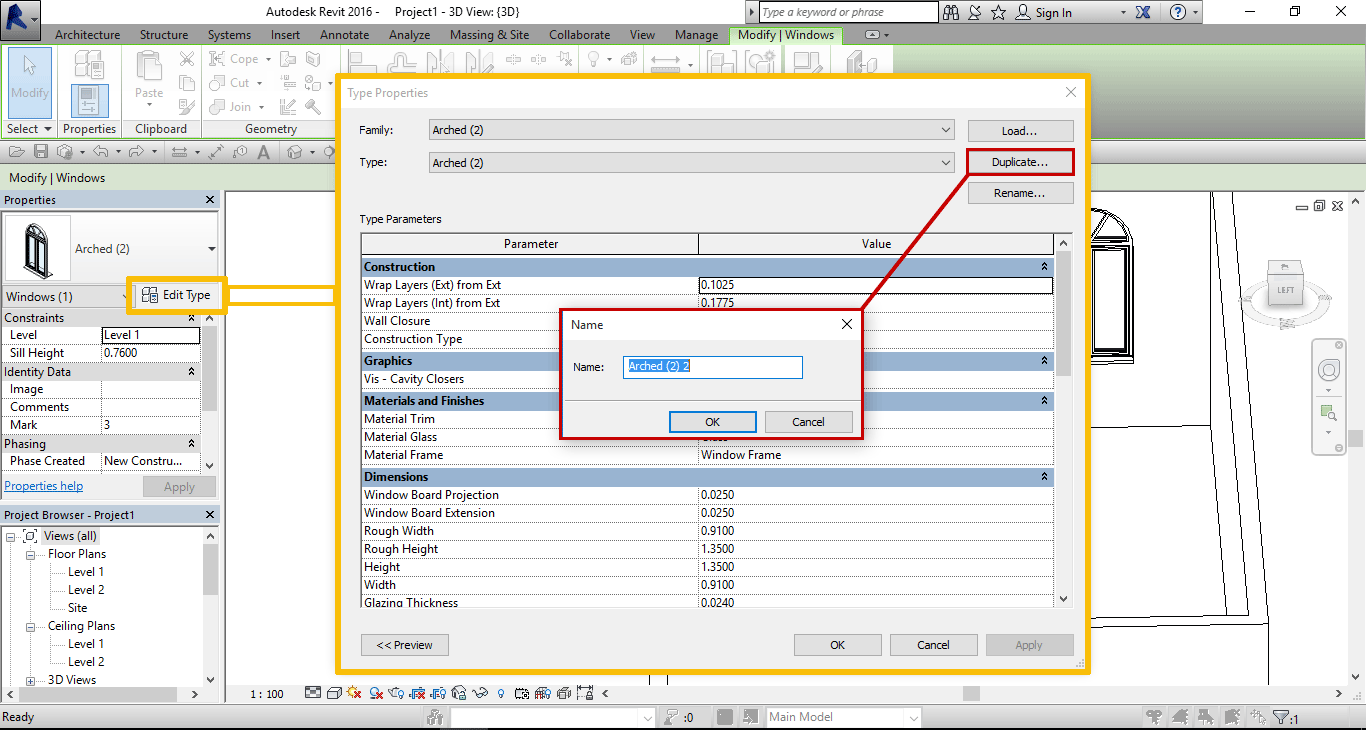
ممکن است بسته به نوع پنجره ای که انتخاب نموده اید برخی از گزینه های موجود در قسمت Dimensions (تنظیمات مربوط به ابعاد و اندازه ها) با یکدیگر تفاوت داشته باشند اما در این بخش برخی از این گزینه ها را بررسی خواهیم نمود.
Window Board projection : با تغییر عدد درج شده در مقابل این گزینه، طول کف پنجره تغییر خواهد کرد.
Window Board Extension : این گزینه مربوط به عرض کف پنجره است.
Rough Width : مربوط به عرض پنجره است. این گزینه با قسمت Width ارتباط مستقیم دارد یعنی با تغییر اندازه این قسمت گزینه Width نیز به همین اندازه تغییر خواهد کرد.
Rough Height : مربوط به ارتفاع پنجره است. این گزینه نیز با قسمت Height ارتباط مستقیم دارد یعنی با تغییر اندازه این قسمت گزینه Height نیز به همین اندازه تغییر خواهد کرد.
Height : ارتفاع پنجره.
Width : عرض پنجره.
Glazing thickness : ضخامت شیشه است.
Frame offset-External : فاصله قاب های بیرونی پنجره از یکدیگر.
Frame Depth : عمق قاب پنجره.
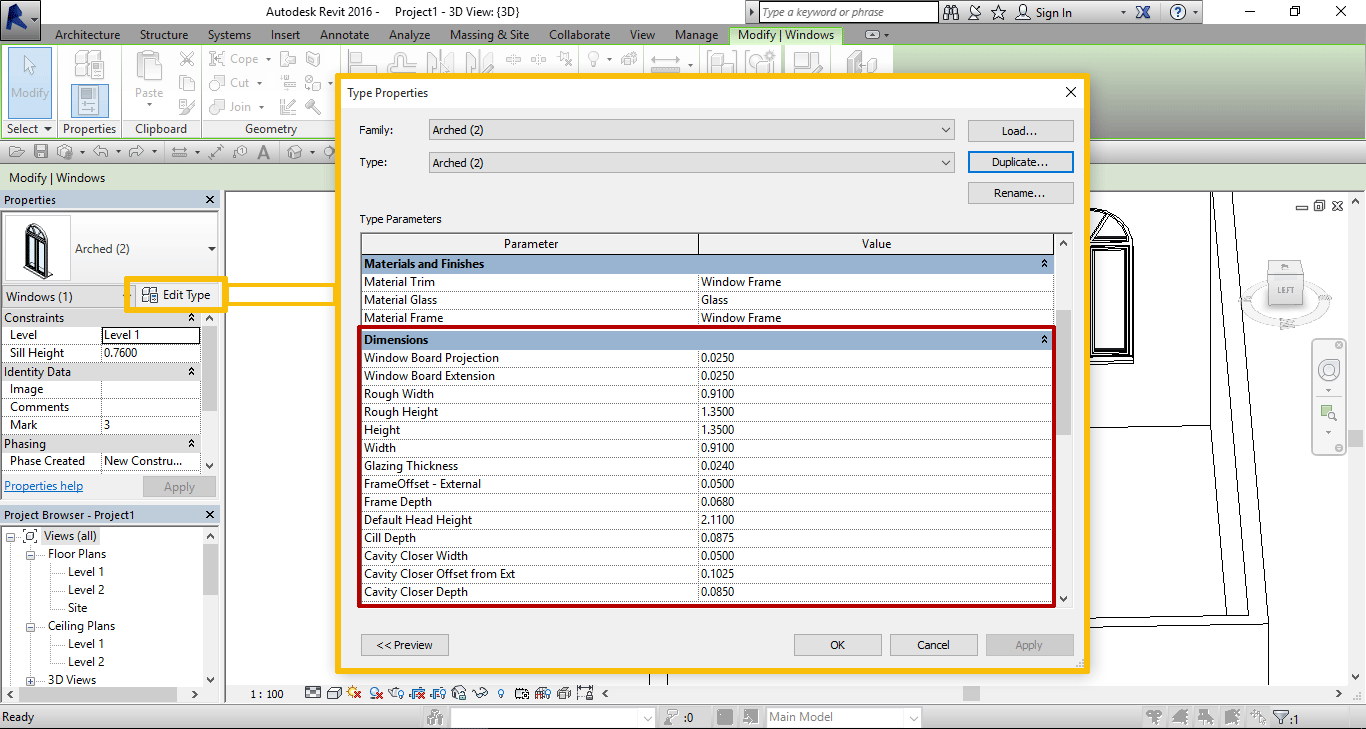
تا اینجا تنها امکان استفاده از قالب های پیش فرض برنامه Revit برای ایجاد پنجره وجود داشت، اما در این برنامه می توان بازشوهای پیچیده به شکل دلخواه نیز به وجود آورد، به دین صورت که:
ابتدا دیواری که مایل هستید بر روی آن بازشو ایجاد شود را انتخاب نموده تا در Tab بالای صفحه قسمت Modify | Wall فعال شود. (برای دید بهتر نسبت به دیوار و تغییرات در نمای سه بعدی قرار بگیرید)
سپس گزینه Edit Profile را برگزینید تا امکان ایجاد تغییر بر روی دیوار فراهم شود.
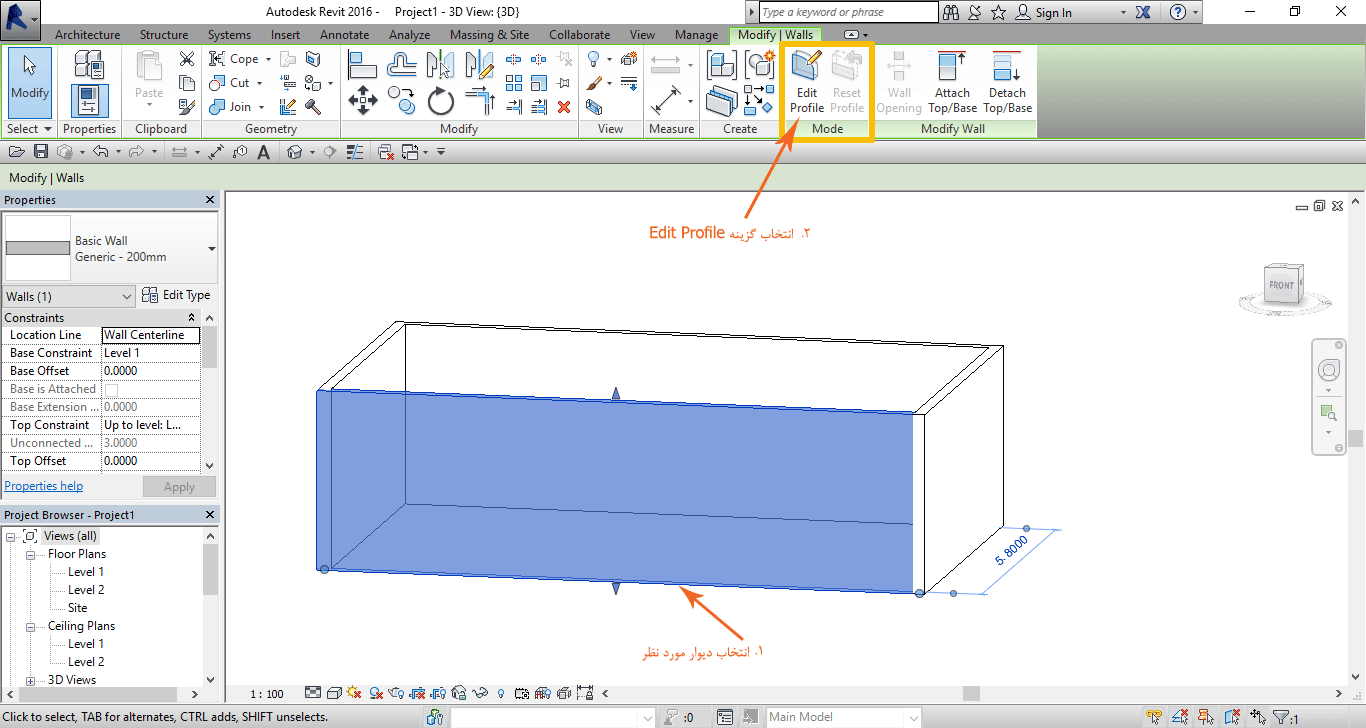
با انتخاب گزینه Edit Profile رنگ دیوار تغییر کرده و به صورت خطی مشاهده می شود؛ علاوه بر این در Tab بالای صفحه قسمت Modify | Wall > Edit نیز فعال می شود و شما می توانید با استفاده از دستورات ترسیمی موجود در این قسمت شکل دلخواه بازشو خود را ترسیم نمایید.
توجه داشته باشید مسیر شکل ترسیمی در نهایت حتما باید بسته باشد در غیر این صورت Revit اخطار خواهد داد.
در نهایت از قسمت Mode گزینه تیک را انتخاب نمایید تا تغییرات اعمال شده ثبت شود.

بازشو ایجاد شده
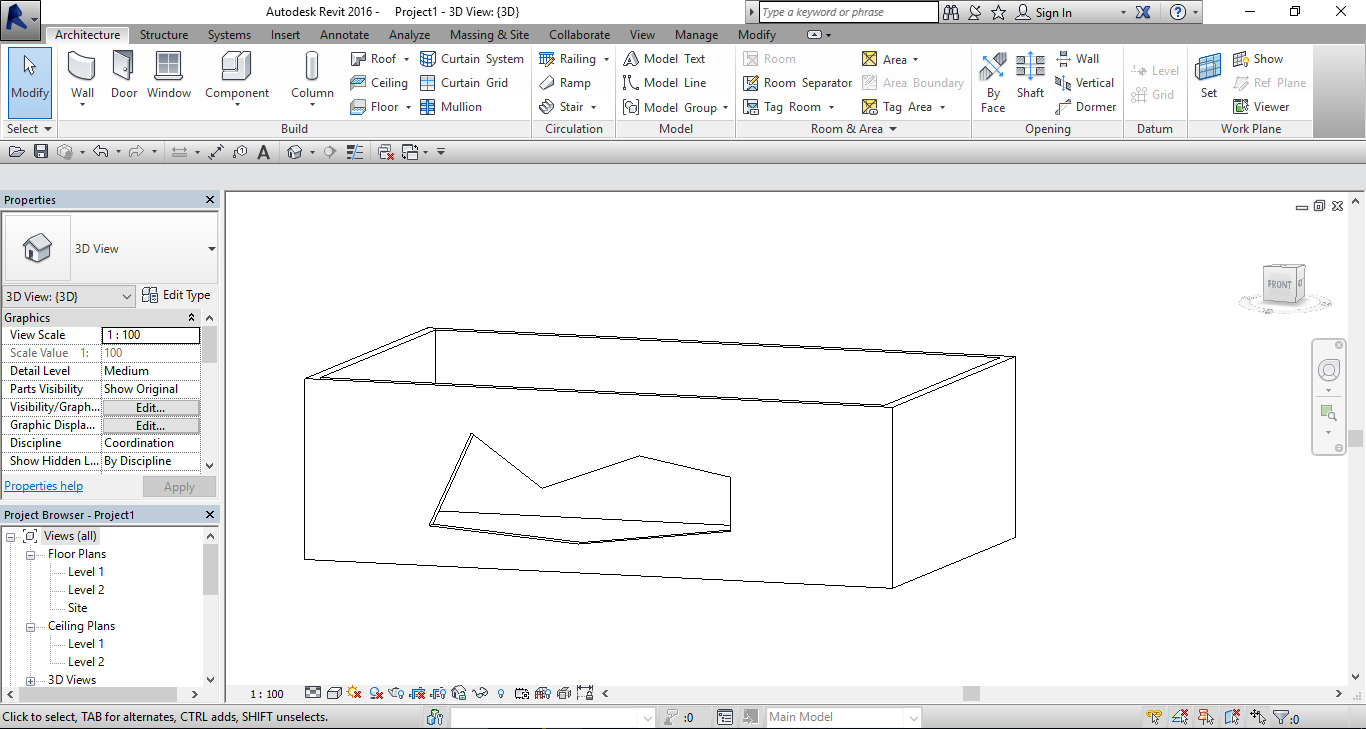
بازشو ترسیمی به صورت حفره در دیوار قرار دارد؛ به منظور ساخت پروفیل و شیشه برای بازشو طراحی شده :
ابتدا دیوار را انتخاب نموده تا در Tab بالای صفحه قسمت Modify | Wall فعال شود.
از این قسمت در زیر مجموعه Clipboard گزینه Copy to Clipboard را برگزینید.
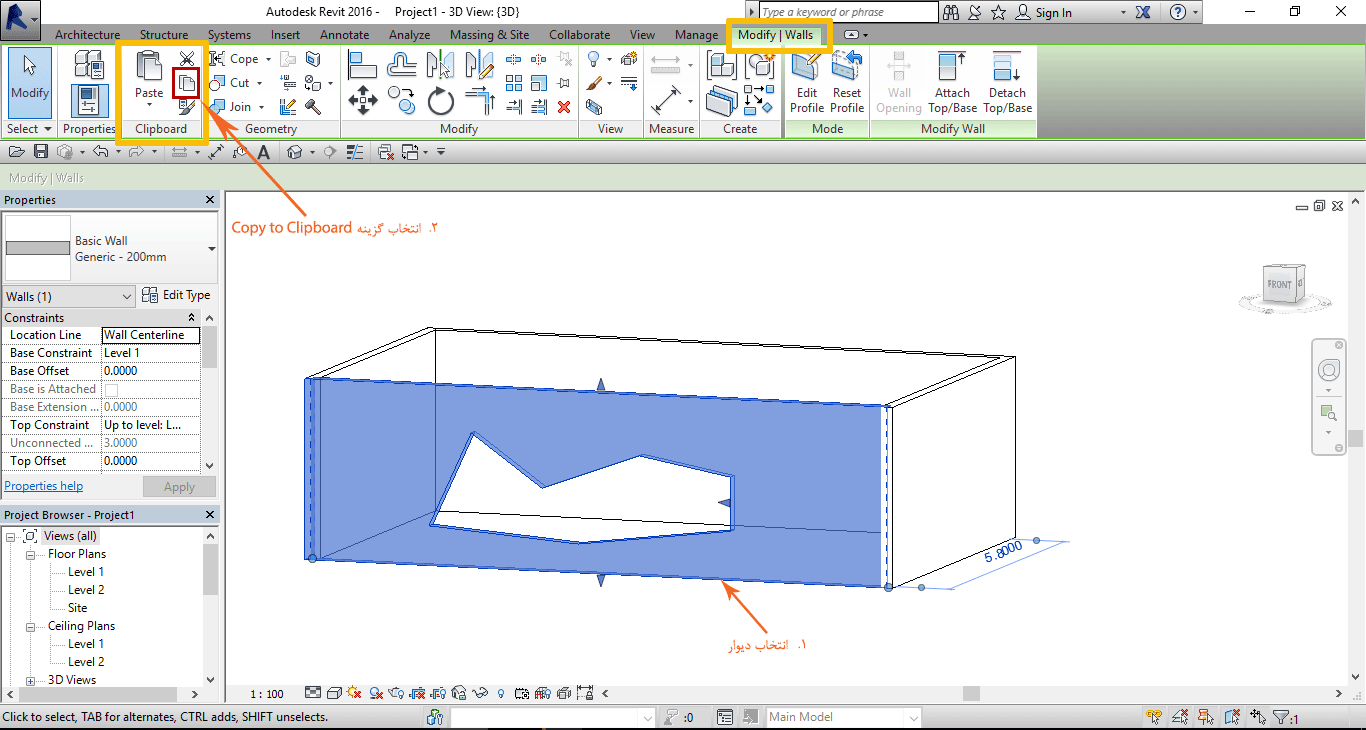
بعد از انتخاب Copy to Clipboard بر روی علامت پیکان کوچکی که زیر گزینه Paste در همان قسمت Clipboard قرار داردکلیک نمایید تا گزینه های دیگر آن مشاهده شوند.
از این قسمت گزینه Aligned to Same Place را انتخاب نمایید. تا از این دیوار یک کپی هم راستای همدیگر (روی یکدیگر) ایجاد شود.
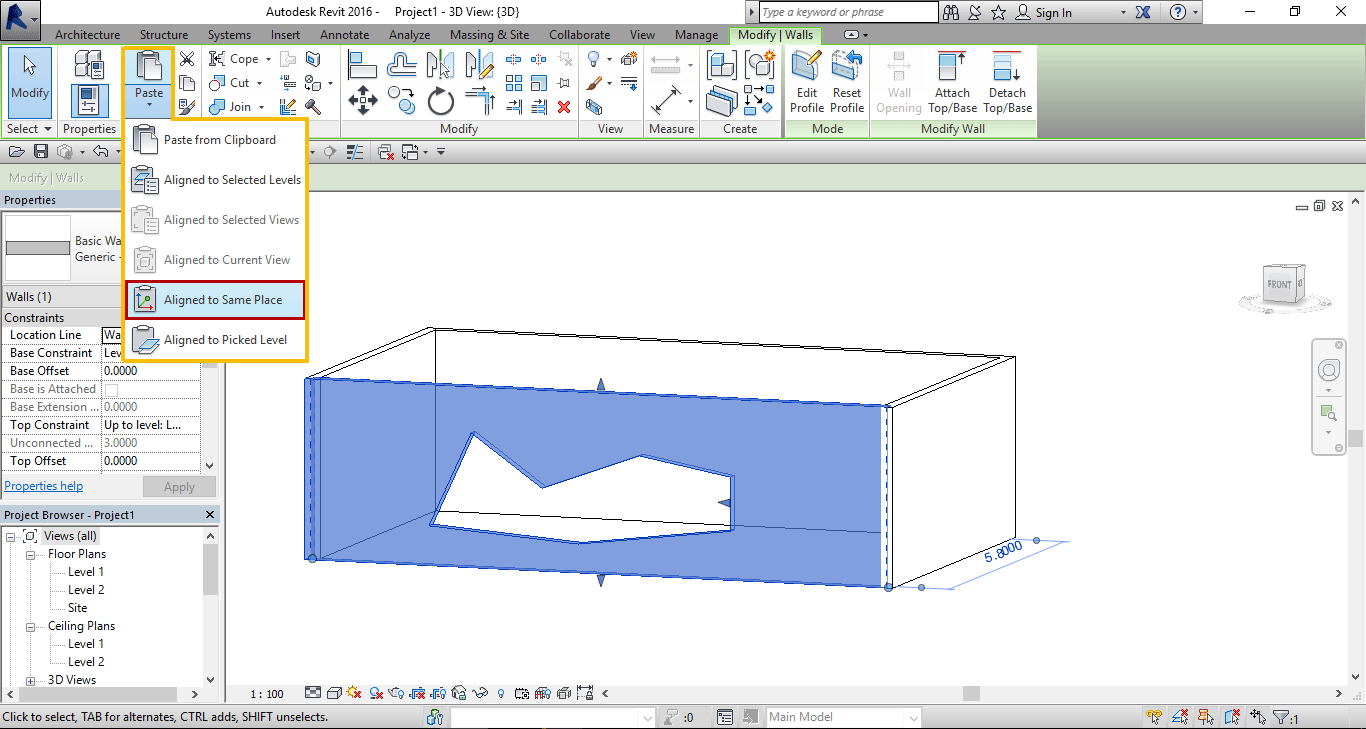
با انجام این کار Revit به شما اخطار می دهد که دو دیوار بر روی یکدیگر قرار گرفته اند، در این مرحله به این اخطار توجه نکرده و با زدن علامت ضربدر آن را ببندید.
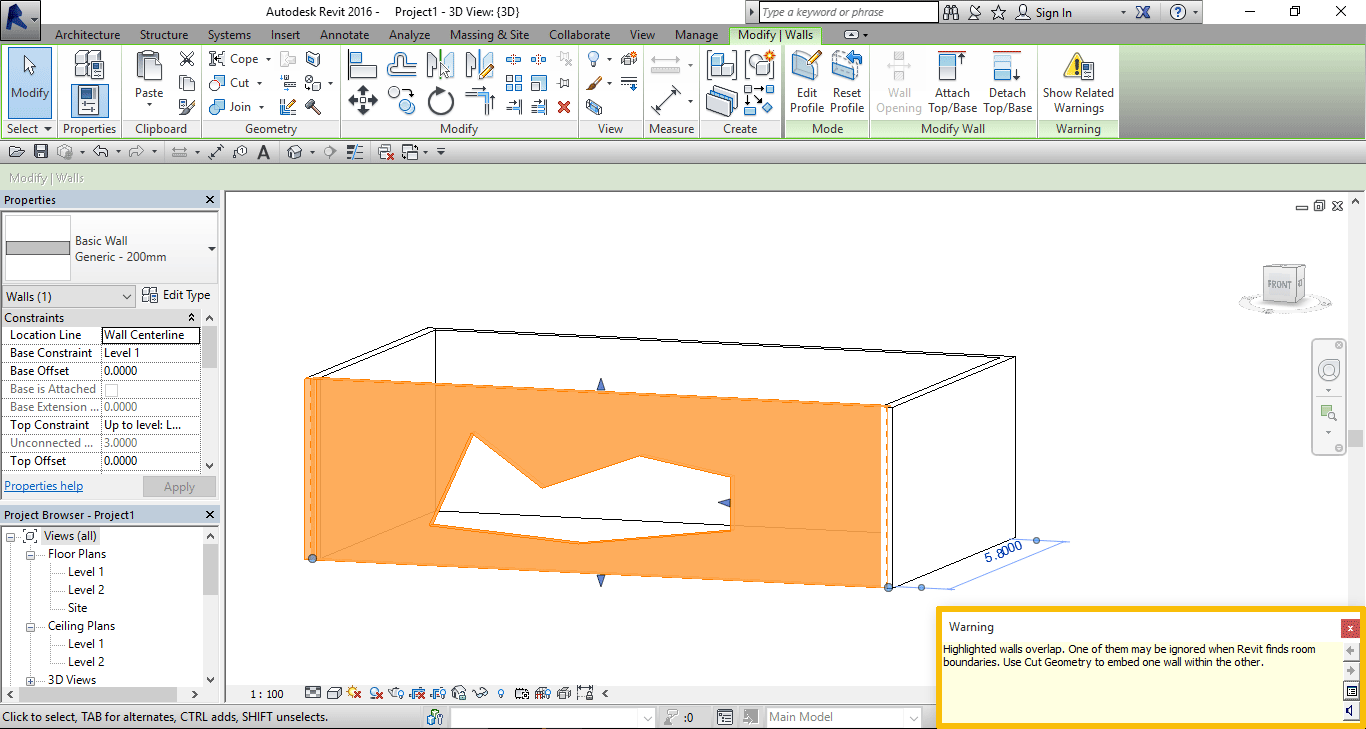
در ادامه؛ همچنان که دیوار درحالت انتخاب است از قسمت Properties که انواع دیوارها در آن قرار دارد، از بخش Curtain Wall دیوار شیشه ای Storefront را برگزینید. (این دیوار در این قسمت به عنوان مثال آورده شده شما می توانید هر یک از دیوارهای شیشه ای را انتخاب نمایید).
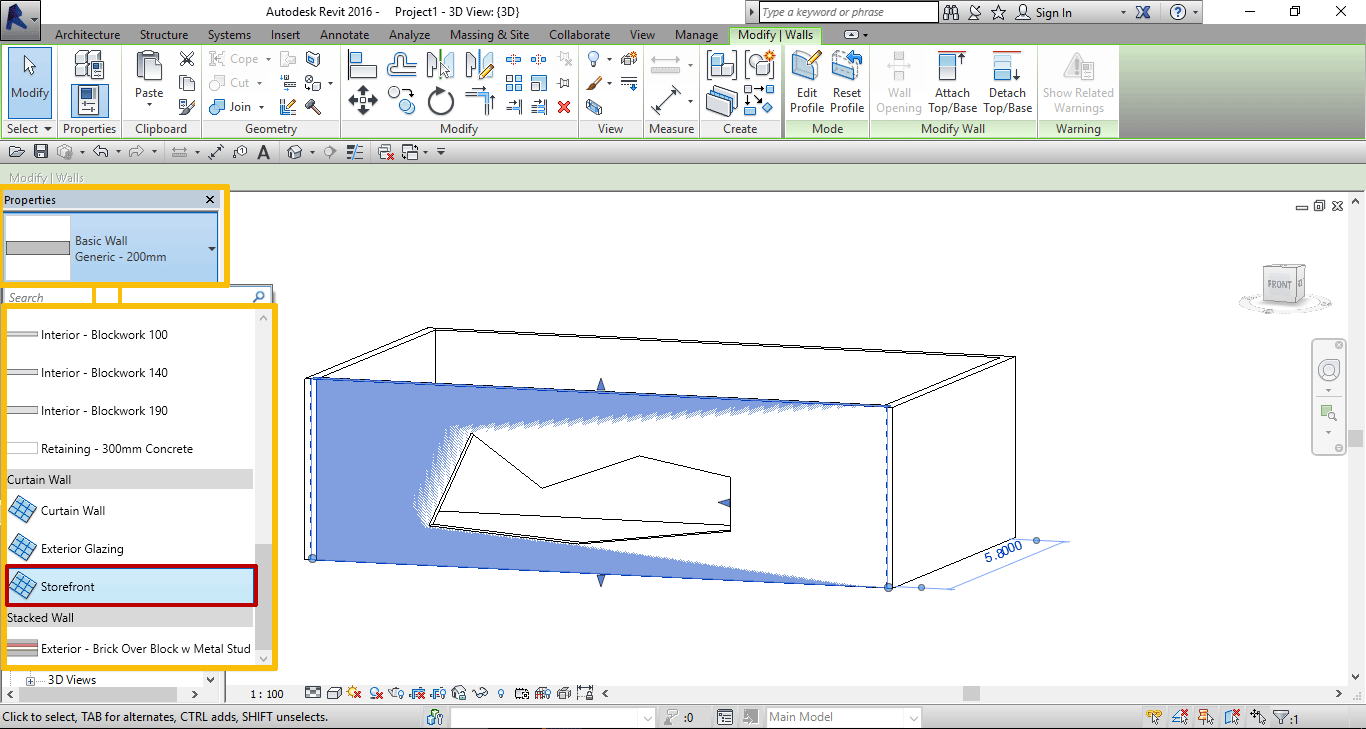
پس از انتخاب آن، دیوار قبلی به دیوار شیشه ای Storefront تبدیل می شود.
بعد از تغییر دیوار همچنان در حالت انتخاب باقی است، در غیر این صورت دیوار را مجدد انتخاب نمایید.
با انتخاب دیوار در Tab بالای صفحه گزینه Modify | Wall فعال می شود؛ در این قسمت بر روی گزینه Edit Profile کلیک نموده تا وارد قسمت مربوط به تغییرات آن شوید.
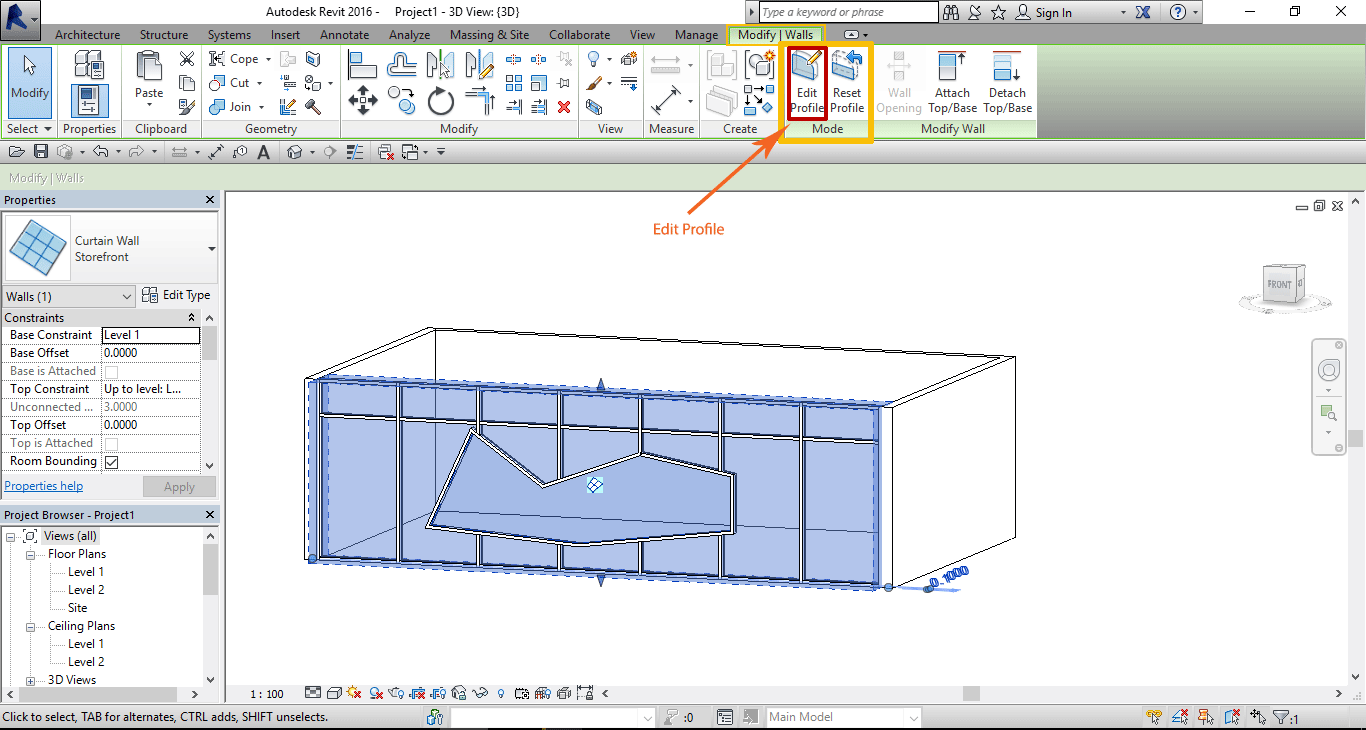
با انتخاب گزینه Edit Profile ظاهر و رنگ دیوار تغییر کرده و به صورت خطی مشاهده می شود؛
حال باید دور تا دور خط های بیرونی دیوار حذف شود و تنها قسمت داخلی یا همان بازشویی که ترسیم نموده اید باقی بماند.
بعد از حذف نمودن خط های اطراف یا همان قسمت بیرونی از بخش Mode بر روی شکل تیک کلیک نموده تا تغییرات ایجاد شده ثبت شود.
در نهایت مشاهده خواهید نمود قسمت داخلی که ابتدا یک حفره بدون شیشه و پروفیل بود حال به یک پنجره به شکل دلخواه خود تبدیل شده است.
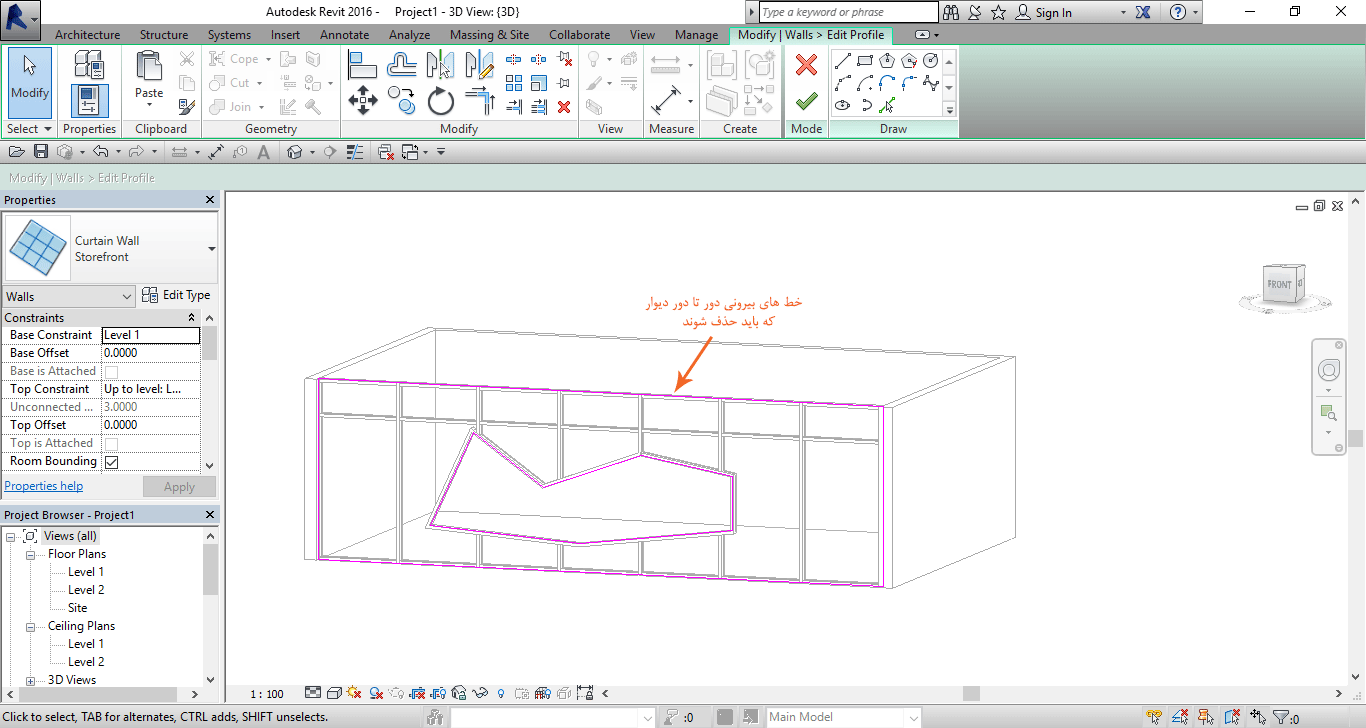

بعد از پایان کار و تایید آن Revit یک اخطار را نمایش می دهد، با انتخاب گزینه (Delete Element(s یعنی حذف خطاهای موجود در موضوع؛ ترسیم پنجره پایان خواهد یافت.
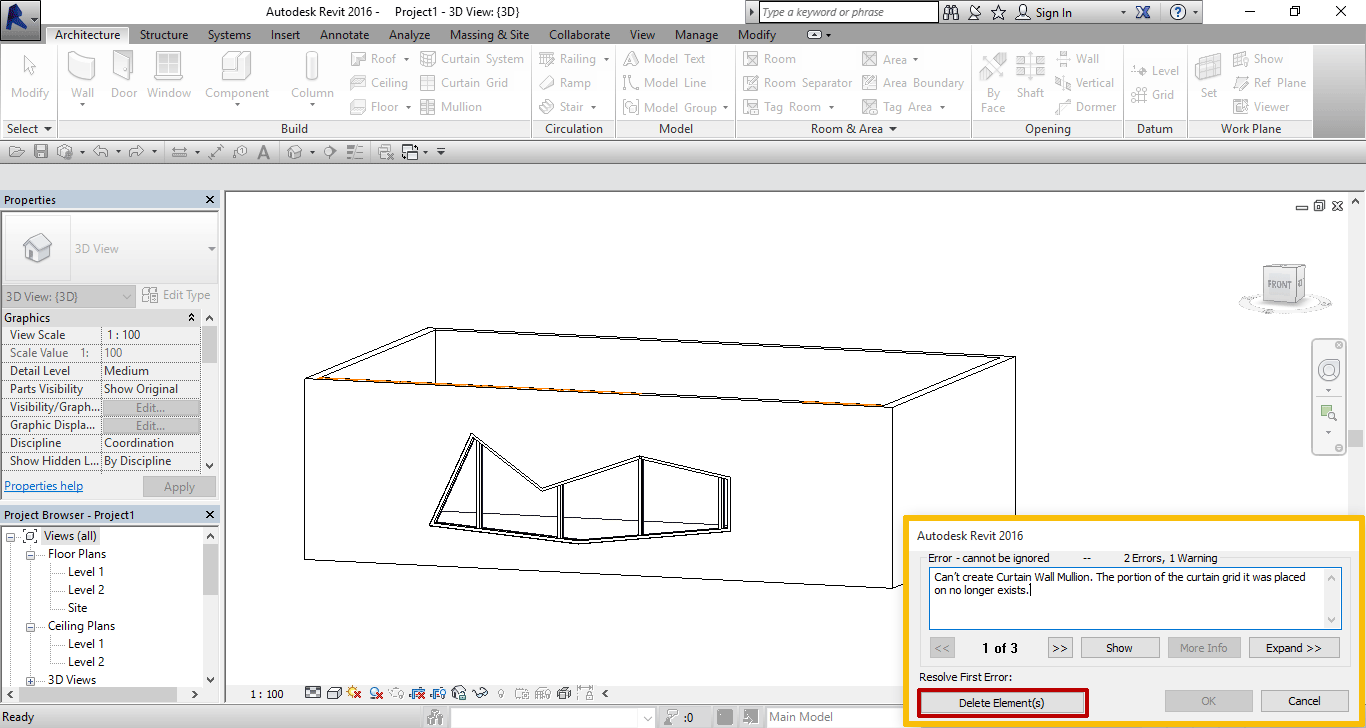

 بابا شاه
بابا شاه