برای ترسیم دیوارها باید از Tab بالای صفحه، قسمت Architecture گزینه Wall را انتخاب کنید.
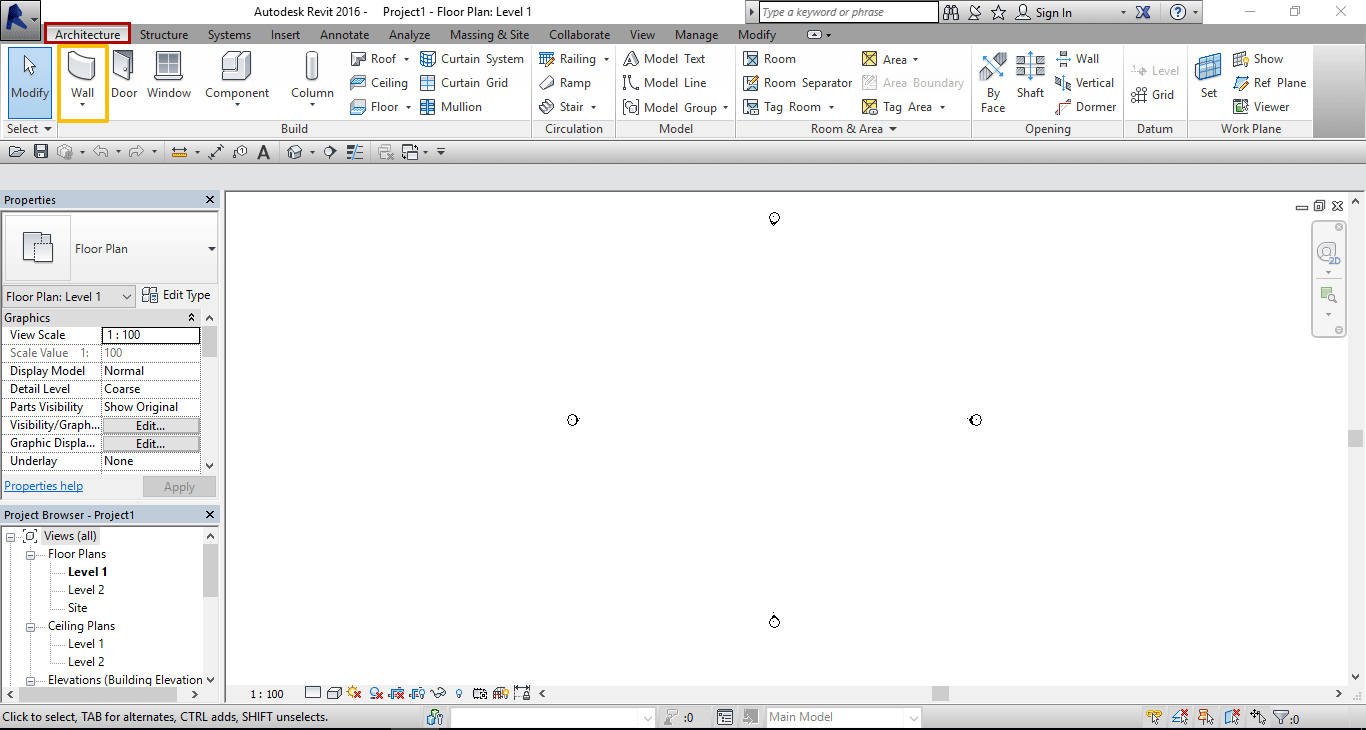
با کلیک بر روی این گزینه قسمت Modify | place wall فعال می شود که در آن دستورات مختلف برای ترسیم دیوار را نمایش می دهد که در ادامه هر یک بررسی خواهند شد.
Line : با انتخاب این گزینه و کلیک بروی صفحه می توانید دیوار با طول مورد نظر خود را ترسیم نمایید.
با یک بار کلیک روی صفحه و مشخص کردن جهتی که می خواهید طول دیوار در آن راستا قرار گیرد و با تایپ کردن اندازه مورد نظر و زدن دکمه Enter می توانید دیوار با اندازه مورد نظر را رسم نمایید.
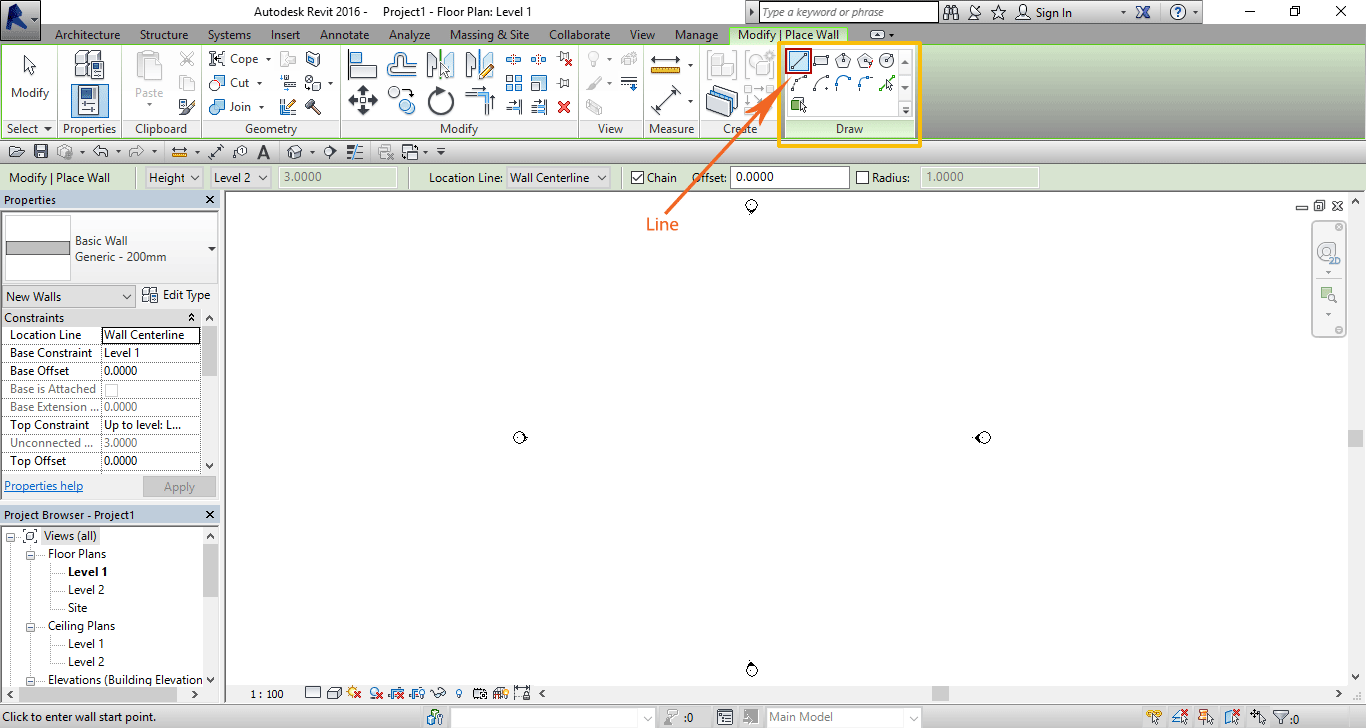
با انتخاب دیوار رسم شده طول آن را می توان مشاهده نمود و با کلیک بر روی عدد درج شده می توانید طول آن را تغییر داد. اگر دیوار ترسیمی زاویه داشته باشد نیز به همان شکل باید عمل نمود.

هنگامی که دستور گزینه Line در حالت انتخاب است گزینه های دیگری نیز برای تنظیمات دیوار در قسمت زیر Ribbon فعال می شود.
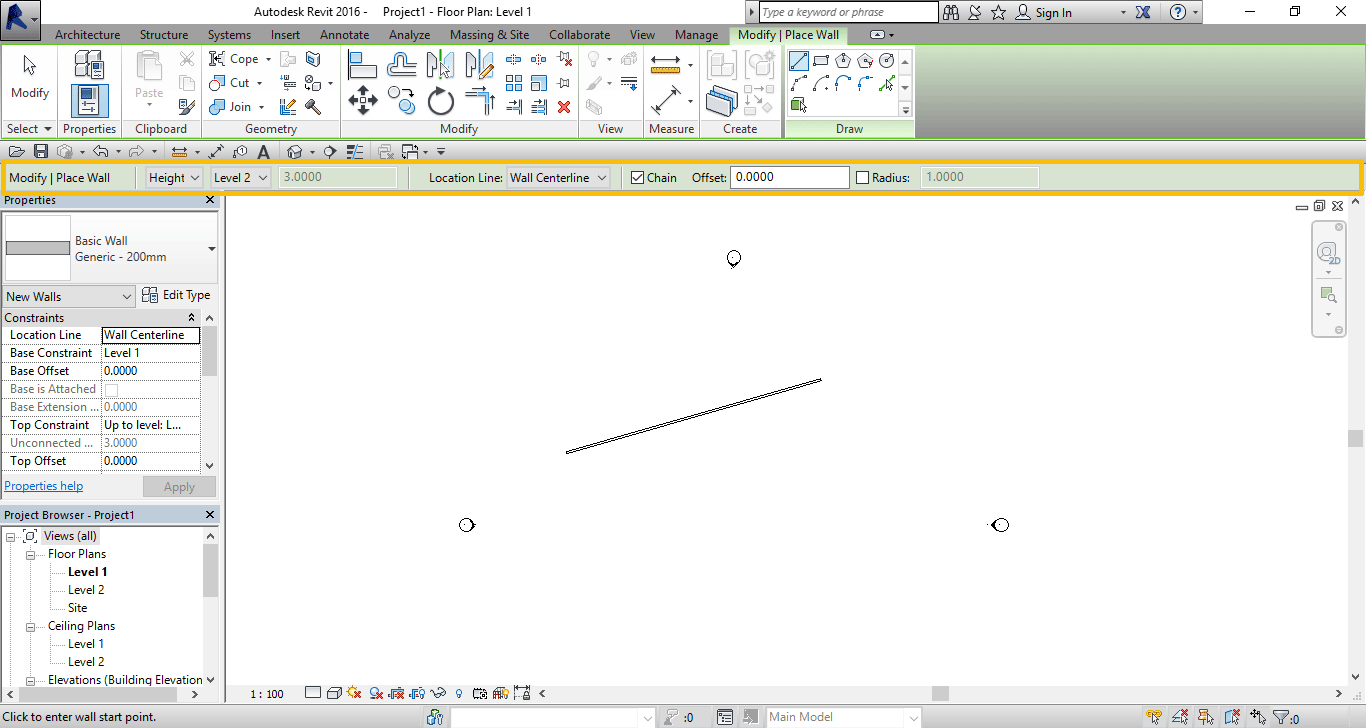
با انتخاب پیکان کوچک قسمت اول دو گزینه Depth و Height را مشاهده می نمایید.
Height مربوط به ارتفاع دیوار است. یعنی با انتخاب این گزینه ارتفاع دیوار در راستای مثبت قرار می گیرد اگر گزینه Depth انتخاب شده باشد ارتفاع دیوار در راستای منفی یا Level های پایینی (باتوجه به ارتفاع طبقات) ترسیم خواهد شد.

گزینه بعدی که در حالت پیش فرض بر روی Unconnected قرار دارد ارتفاع دیوار را تا طبقاتی که ایجاد کرده اید و در این قسمت نیز وجود دارد تعیین می نمایید. یعنی با انتخاب هر یک از Level ها ارتفاع دیوار تا آن قسمت ادامه پیدا می کند.
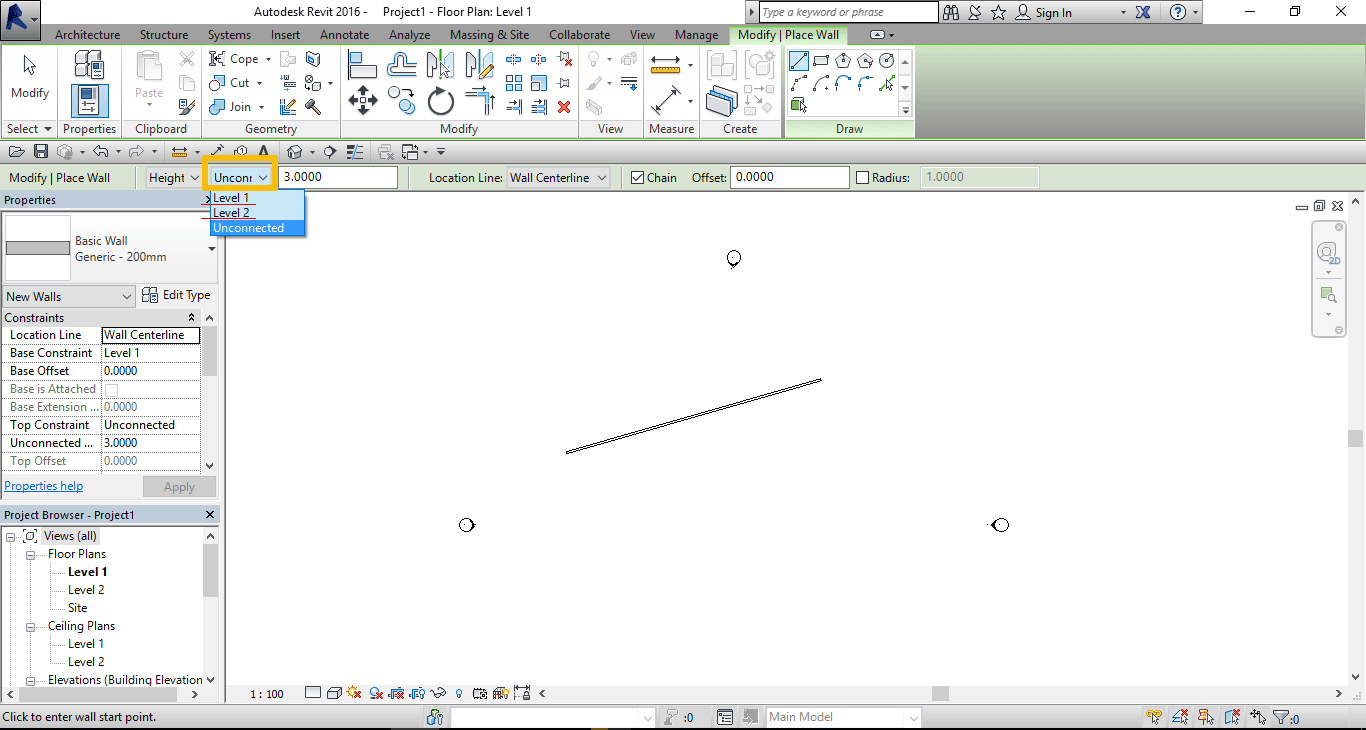
در گزینه بعد ارتفاع دیوار را نمایش می دهد، شما می توانید ارتفاع را از این قسمت به صورت دستی نیز تغییر دهید.
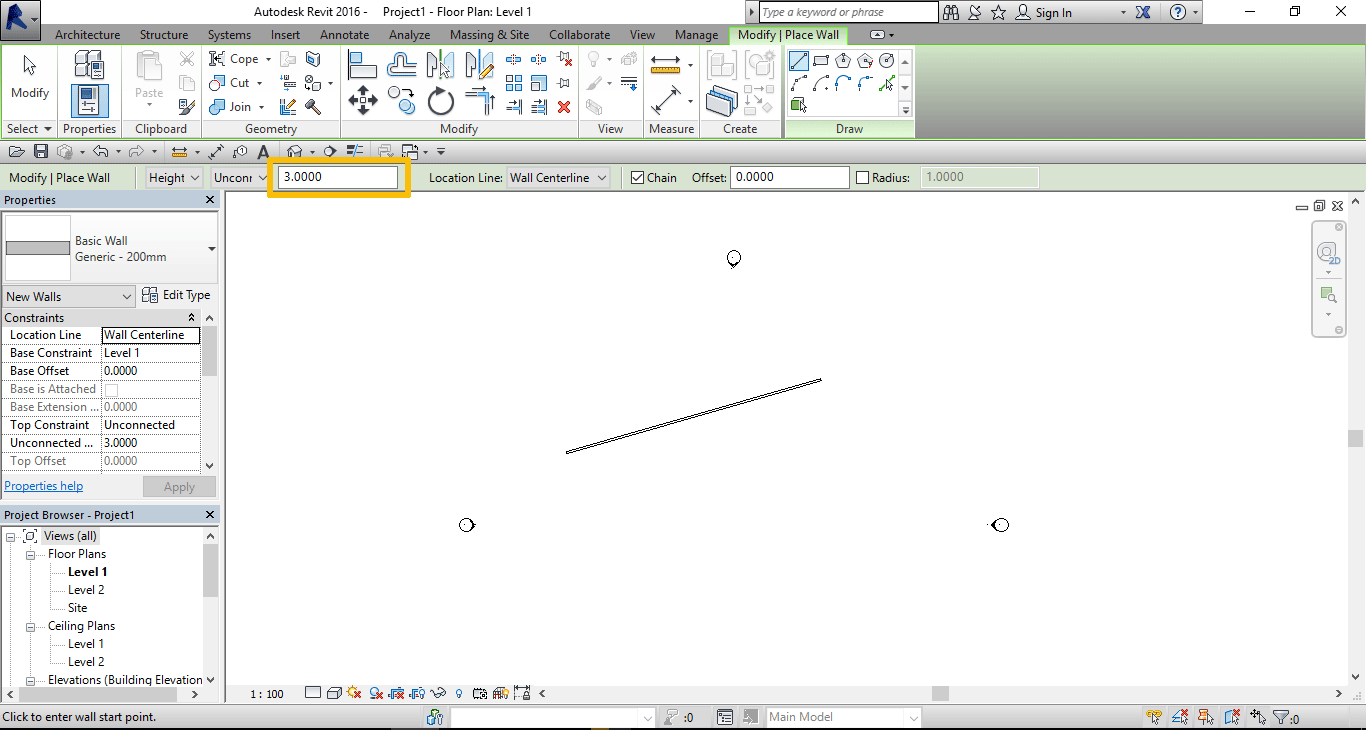
گزینه بعدی Location Line است. در حالت پیش فرض Revit معمولا بر روی Wall centerline قرار دارد، زمانی که یک دیوار را ترسیم می نمایید در وسط دیوار یک خط چین نشان داده می شود.
اگر دیوار ترسیمی شما 20cm باشد 10cm در بالای خط چین و 10cm در پایین آن قرار دارد، یعنی با ترسیم یک دیوار بسته به این روش 10cm از دیوار در داخل سطح ترسیم شده قرار می گیرد و موجب کم شدن مساحت سطح از هر طرف می شود. با انتخاب گزینه های دیگر و ترسیم به وسیله آنها بیشتر و آسان تر با خصوصیات هر یک آشنا خواهید شد.
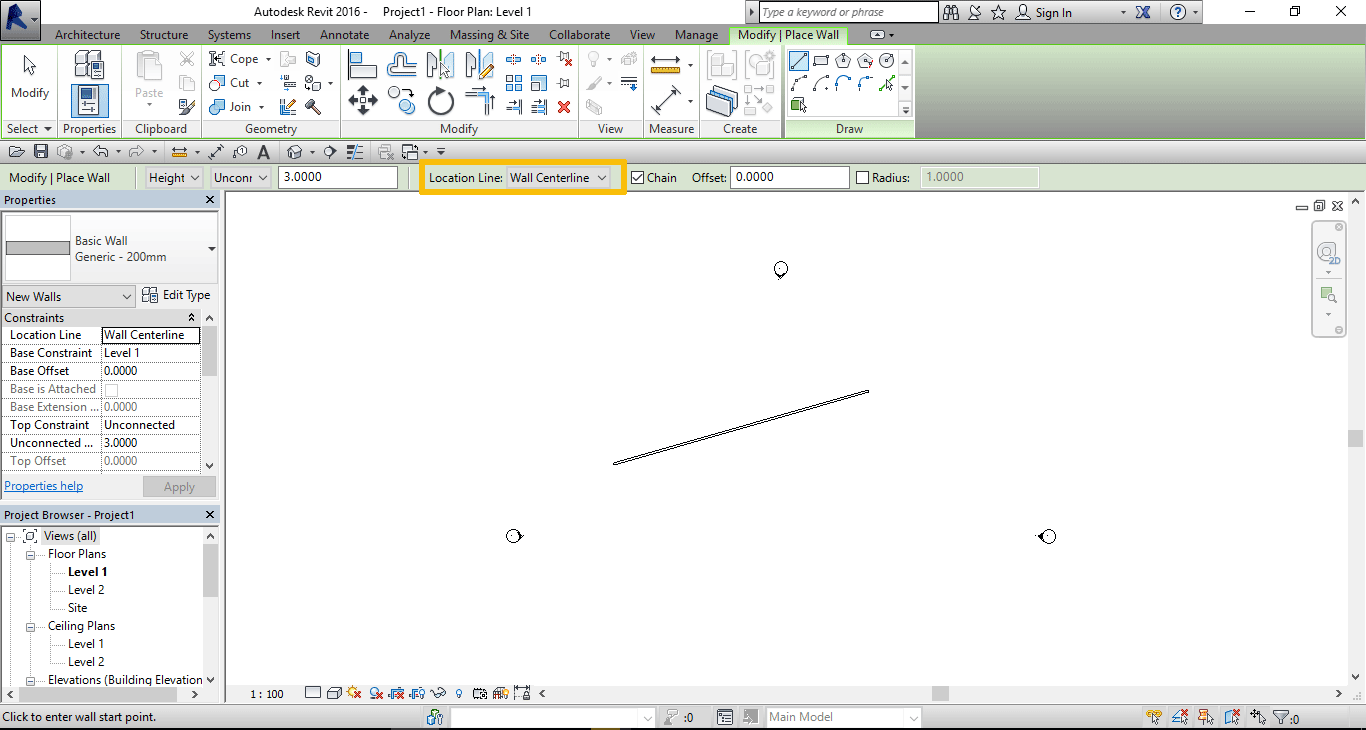
گزینه دیگر Chain به معنای زنجیر است. اگر تیک این گزینه فعال باشد می توانید به صورت پیوسته و دنباله دار دیوار ترسیم نمایید اما با غیر فعال نمودن آن با هر بار ترسیم دیوار؛ یک پاره خط رسم می شود و برای ترسیم دوباره باید مجدد کلیک نمایید.
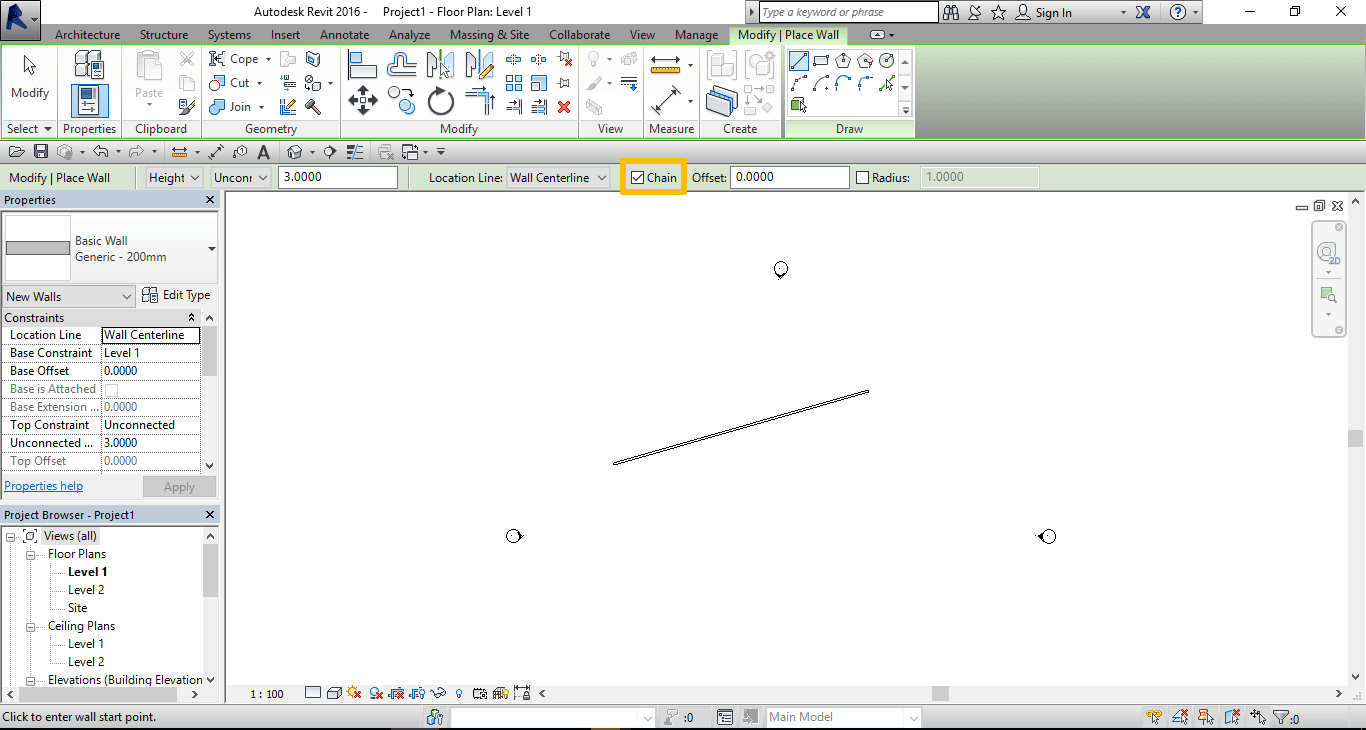
Offset : اگر عدد این گزینه 0 (صفر) باشد دیواری که می خواهید ترسیم کنید چسبیده به موس است، اما اگر در قسمت Offset هر عددی درج کنید دیوار به همان اندازه با فاصله از نقطه ای کلیک کرده اید قرار می گیرد. یعنی اگر عدد 1 را تایپ کنید دیوار بسته به واحد کار شما (اگر Metric باشد) با یک متر فاصله نسبت به موس قرار می گیرد.
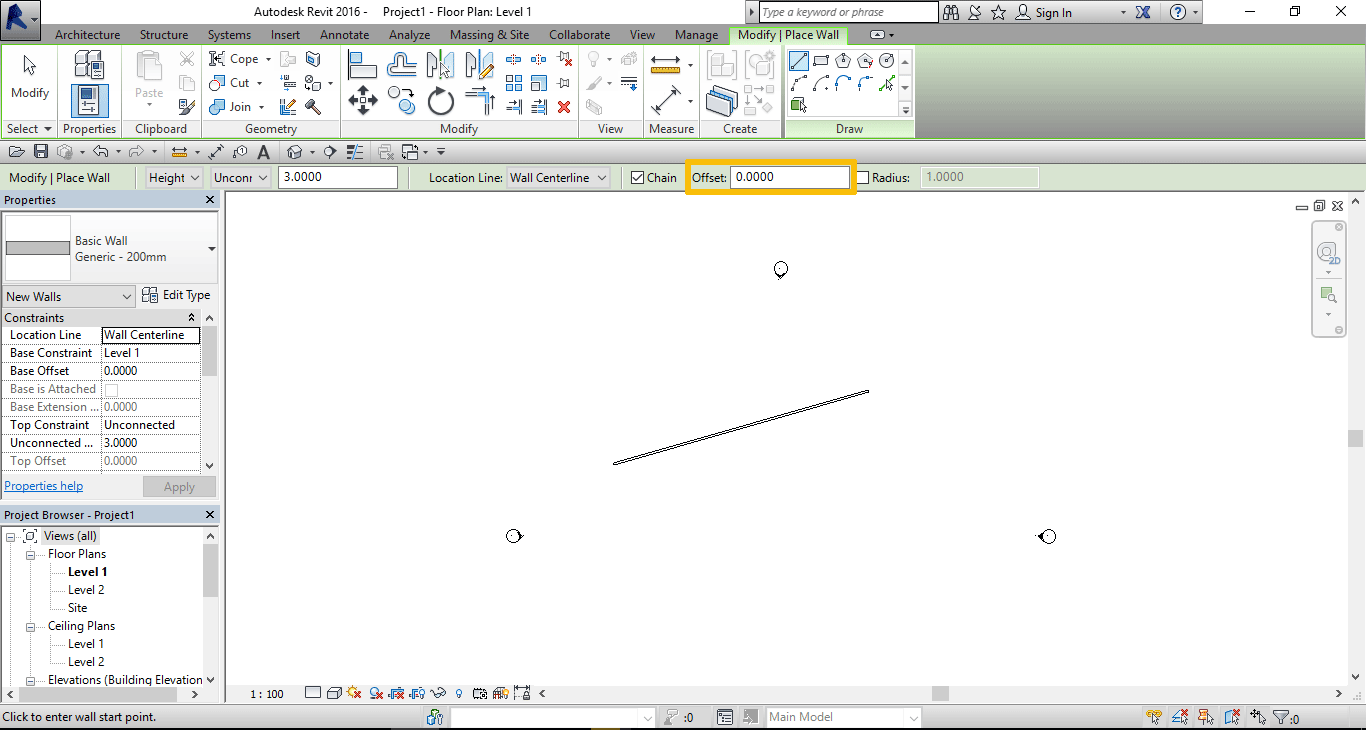
Radius : زمانی که یک کنج طراحی می کنید، گوشه های آن کاملا تیز است با فعال کردن تیک این گزینه و بسته به عددی که برای آن در نظر می گیرید می توان گوشه های منحنی یا پخ دار ایجاد کرد.
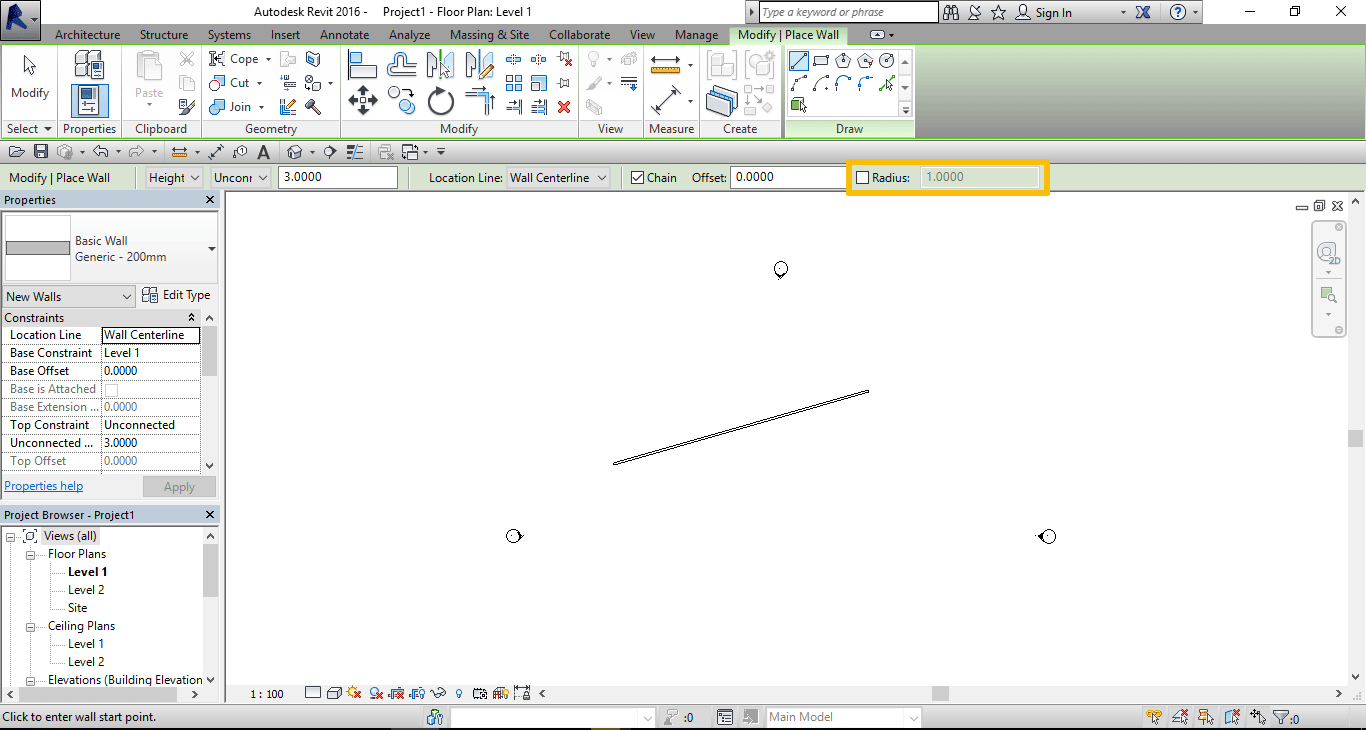
Rectangle : به وسیله این گزینه دیوار با سطح مقطع چهار ضلعی طراحی می شود. نکته ای که درباره این گزینه باید دقت شود این است؛ در هنگام ترسیم نمی توانید اندازه یا طولی را مشخص کنید.
بعد از ترسیم آن با انتخاب دیوار بر روی عددها کلیک و اندازه مورد نظر خود را وارد نمایید. توجه داشته باشید در این قسمت از Revit با تغییر عدد طول، عرض آن و با تغییر عددی که کنار عرض قرار دارد طول سطح ترسیمی تغییر می کند.
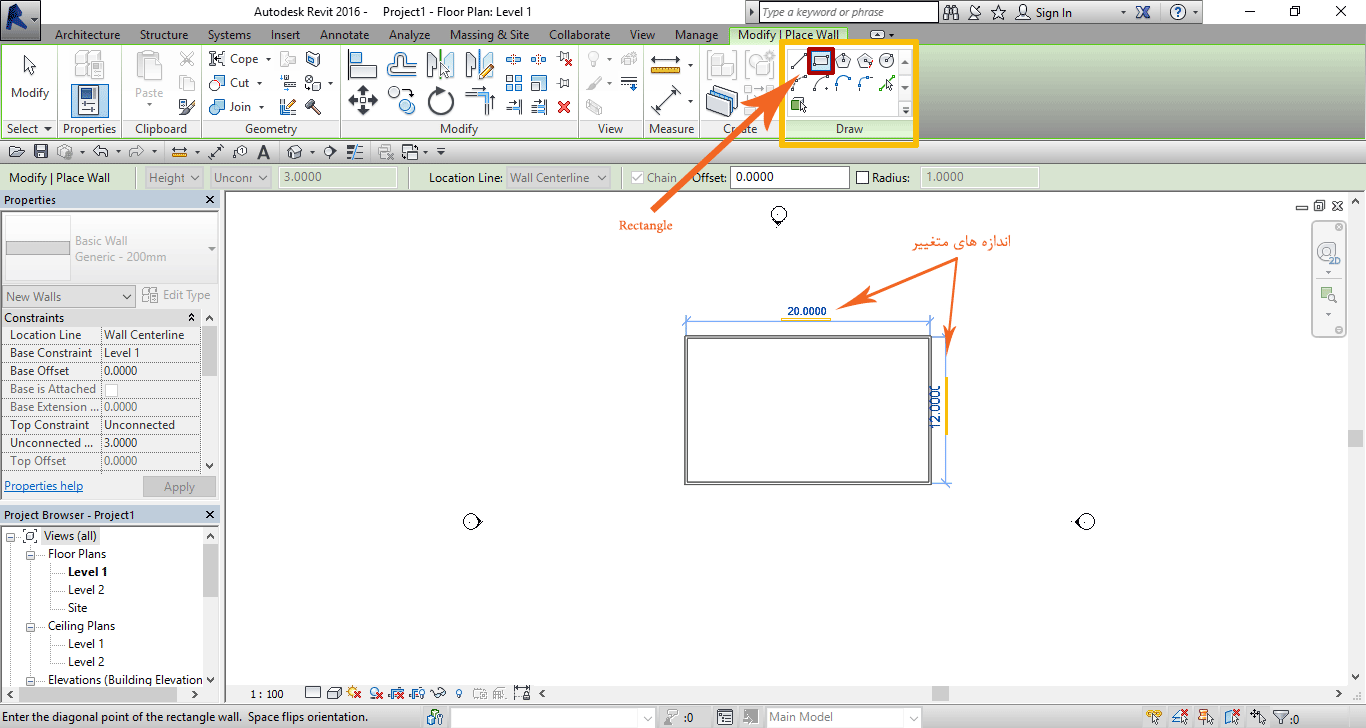
Polygon : دو نوع Polygon برای ترسیم وجود دارد، یکی محیط را از مرکز نسبت به گوشه ضلع نشان می دهد و دیگری از مرکز نسبت به لبه ضلع.
بعد از انتخاب گزینه مورد نظر در قسمت Sides تعداد ضلع ها را مشخص نموده و شعاع آن را وارد نمایید و با کلیک کردن و یا Enter ترسیم خود را ثبت نمایید.
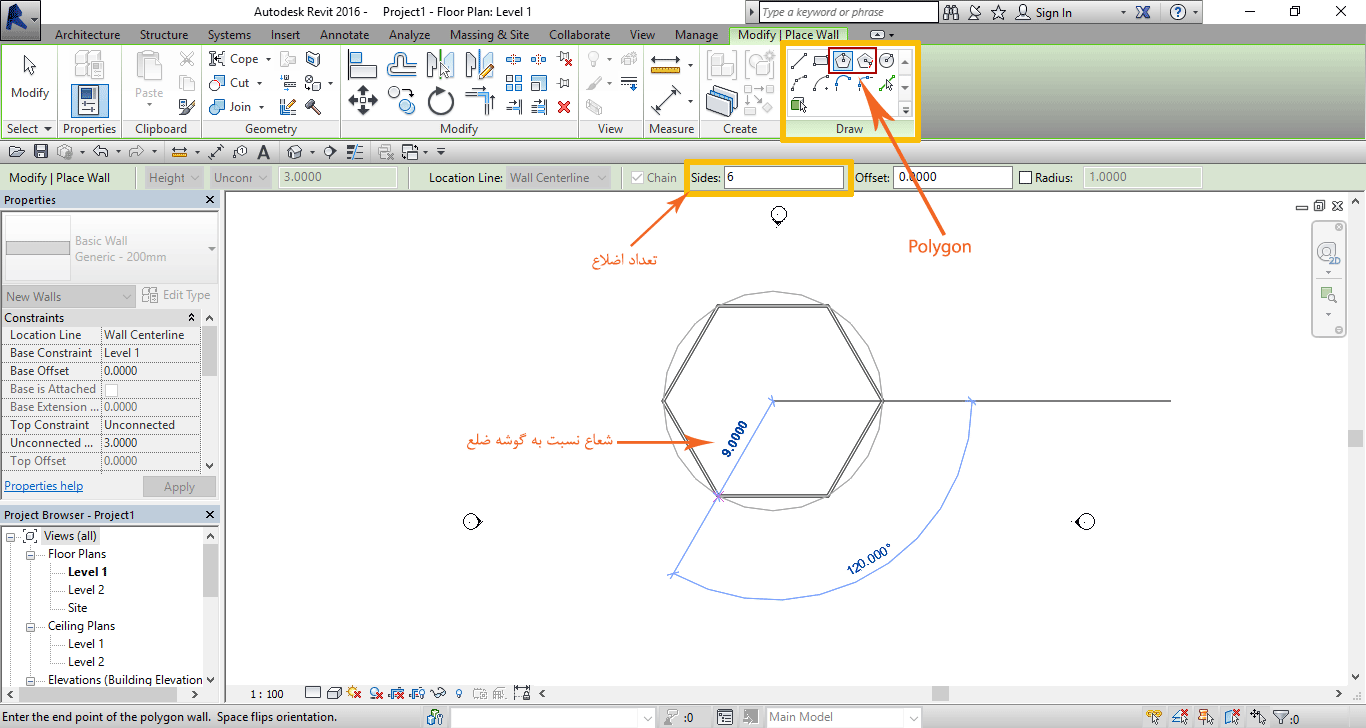
Circle : ترسیم دایره، همانند Polygon عمل می کند با این تفاوت که دیوار یا سطح ترسیمی به شکل دایره خواهد بود.
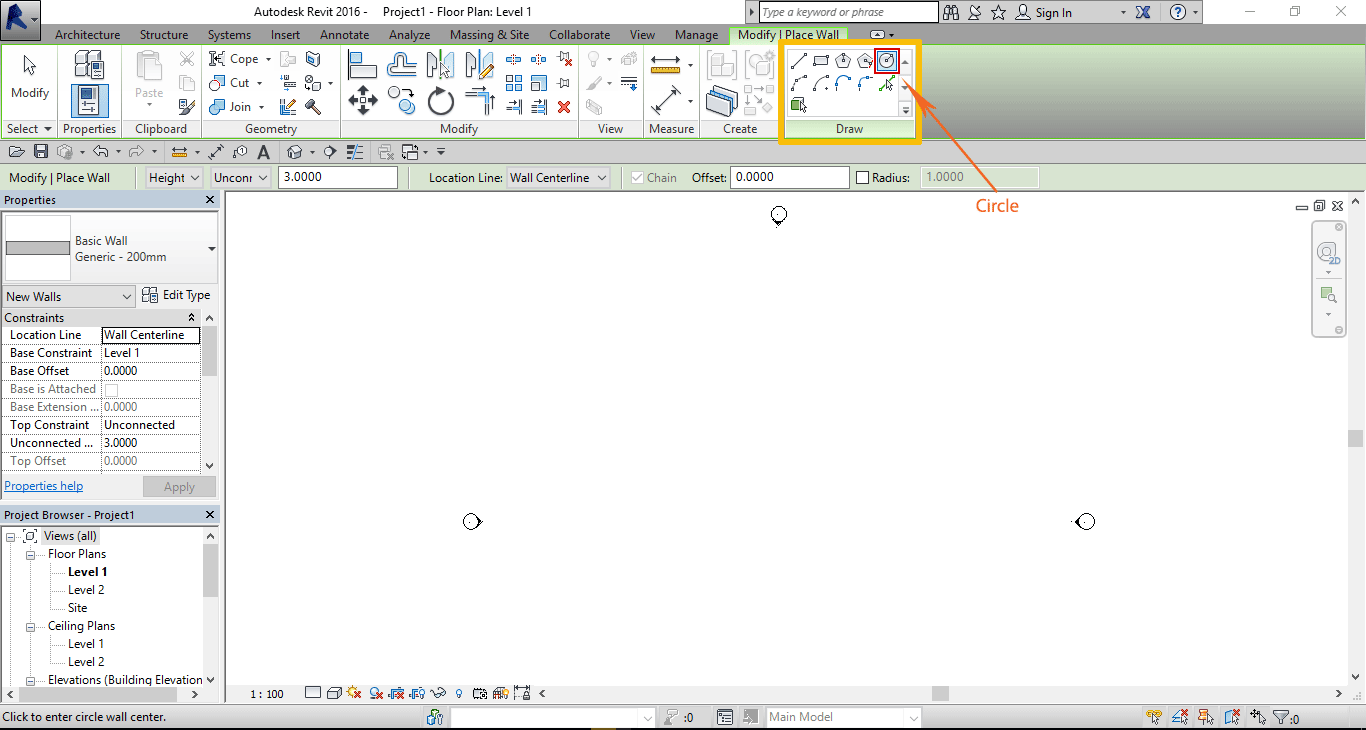
Arc : در قسمت Draw چهار نوع روش ترسیم Arc وجود دارد.
در حالت اول (Start-End-Radius Arc) ابتدا برای ترسیم Arc نقطه شروع بعد نقطه پایان و بعد انحنا یا شعاع مورد نظر را وارد می نماییم.
در حالت دوم (Center-End Arc) با کلیک اول مرکز را مشخص کرده بعد شعاع نیم دایره و بعد نقطه پایانی را انتخاب نمایید.
در حالت سوم (Tangent End Arc) به تنهایی دیوار ترسیم نمی کند، بلکه قوس ها یا Arc را بر روی دیواری که از قبل وجود داشته طراحی می شود. یعنی با انتخاب این گزینه و کلیک بر روی ابتدا و یا انتهای دیوار می توان ادامه دیوار را به صورت Arc ترسیم نمایید.
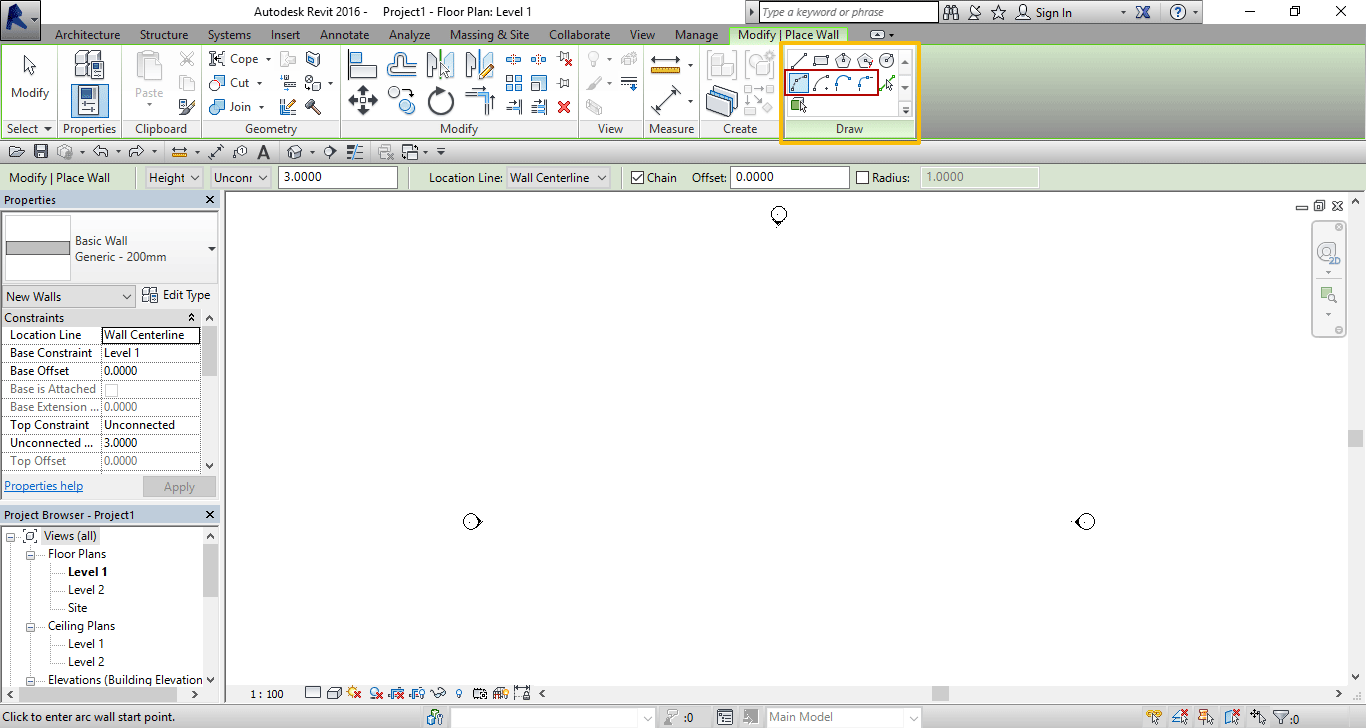
حالت چهارم (Fillet Arc) در این روش باید دستور بر روی دو دیوار به هم پیوسته و یا از هم جدا اعمال شود. یعنی برای رسم Arc به این روش باید ابتدا بروی یکی از دیوار ها کلیک، بعد بر روی دیوار دوم و در نهایت با تایپ عدد و یا حرکت موس شعاع مورد نظر را وارد نمایید.
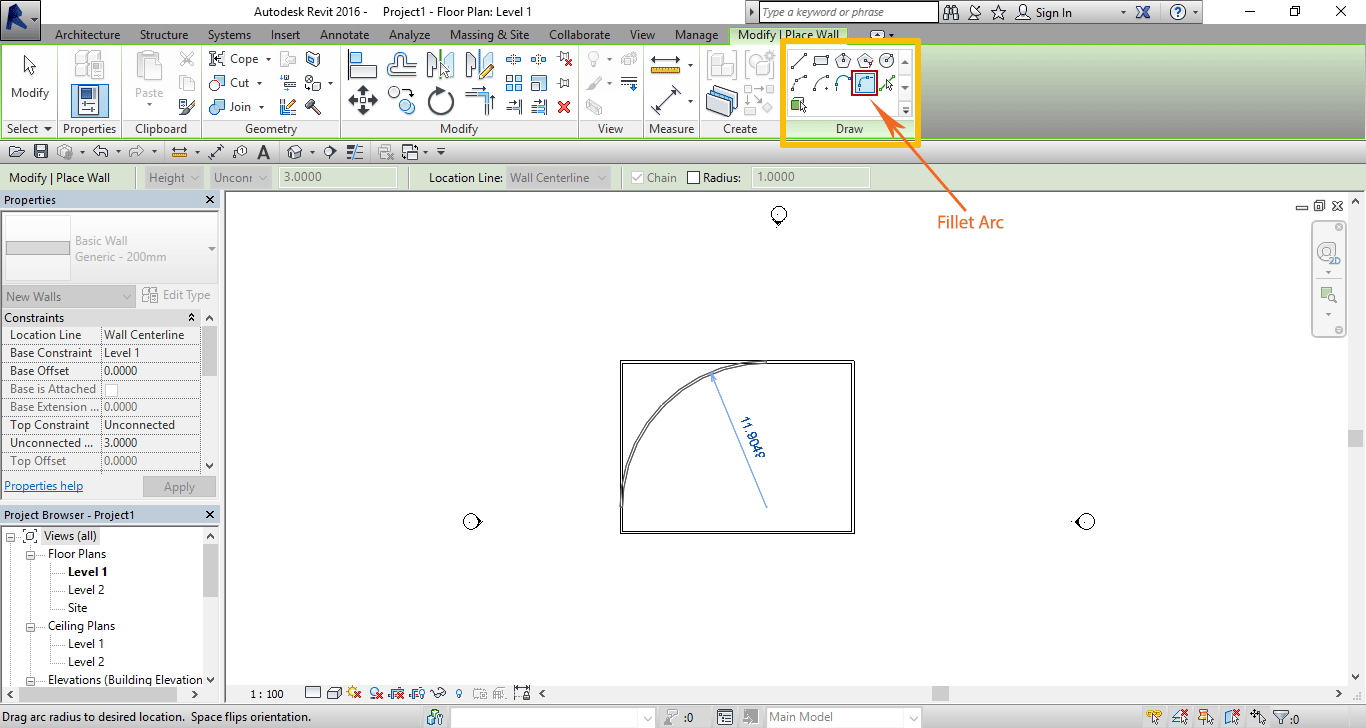
Pick Lines : این گزینه بیشتر برای فایل هایی که از Auto Cad به Revit به صورت خط منتقل می شوند کاربرد دارد. با انتخاب این گزینه و کلیک بر روی خط مورد نظر آن را با همان شکل و یا زاویه و اندازه به دیوار تبدیل می کند.
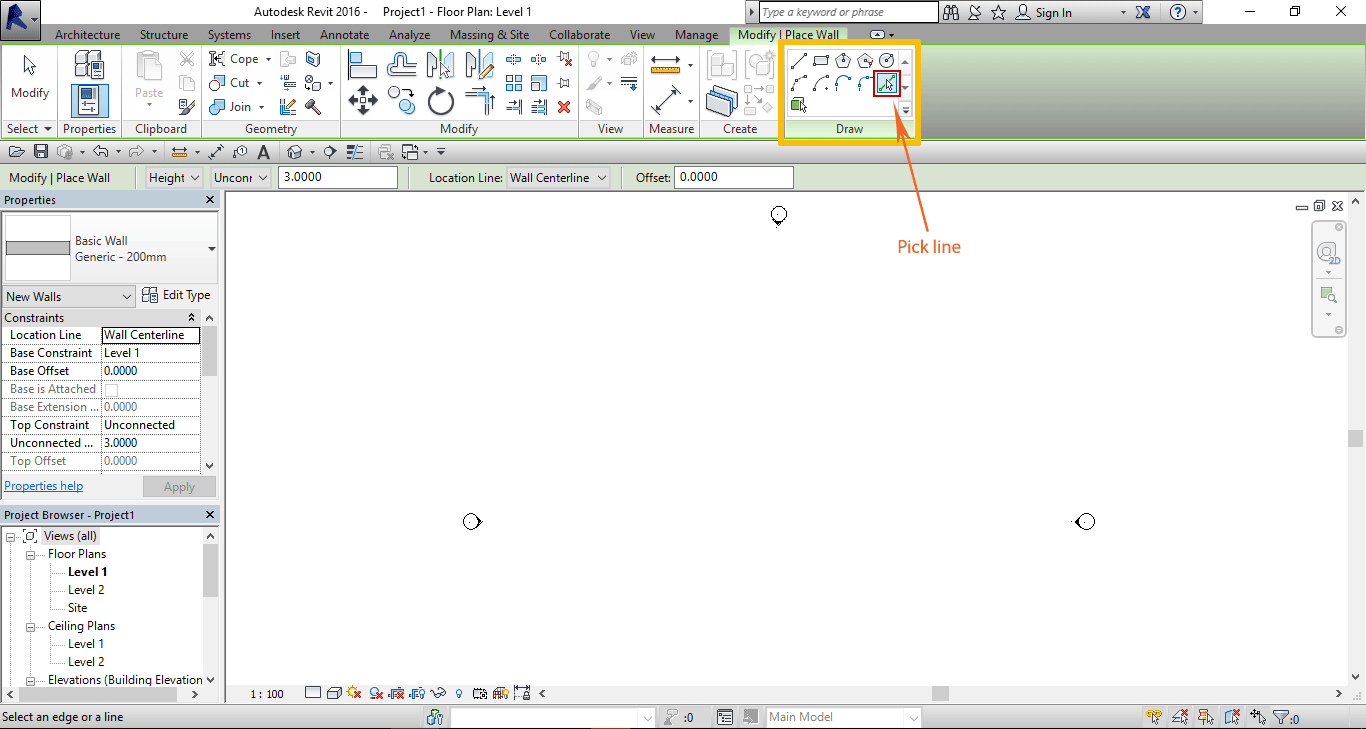
Pick faces : این گزینه بیشتر در بخش Mass کاربرد دارد. زمانی که حجمی را ساخته اید بعد از انتخاب این گزینه بر روی سطح حجم خود کلیک کرده تا سطح مورد نظر به دیوار تبدیل شود.
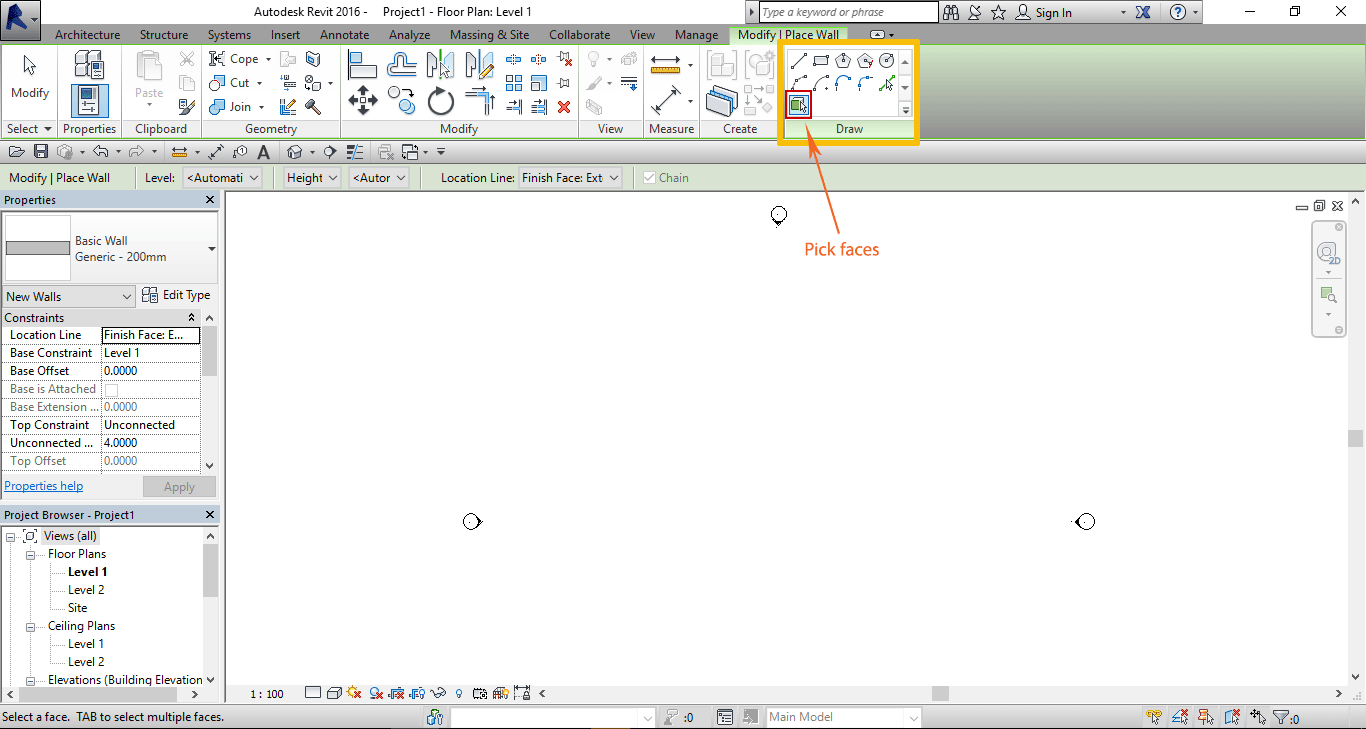

 بابا شاه
بابا شاه