قبل از شروع؛ تعداد طبقات پروژه خود را مشخص کنید تا طبق طبقاتی که نیاز دارید طراح خود را آغاز کنید. در ابتدا برنامه Revit به صورت پیش فرض دو Level را برای شما در نظر گرفته که بسته به نیاز خود می توانید آنها را افزایش دهید. این بخش در پنجره Project Browser در قسمت Floor Plans نمایش داده می شود.
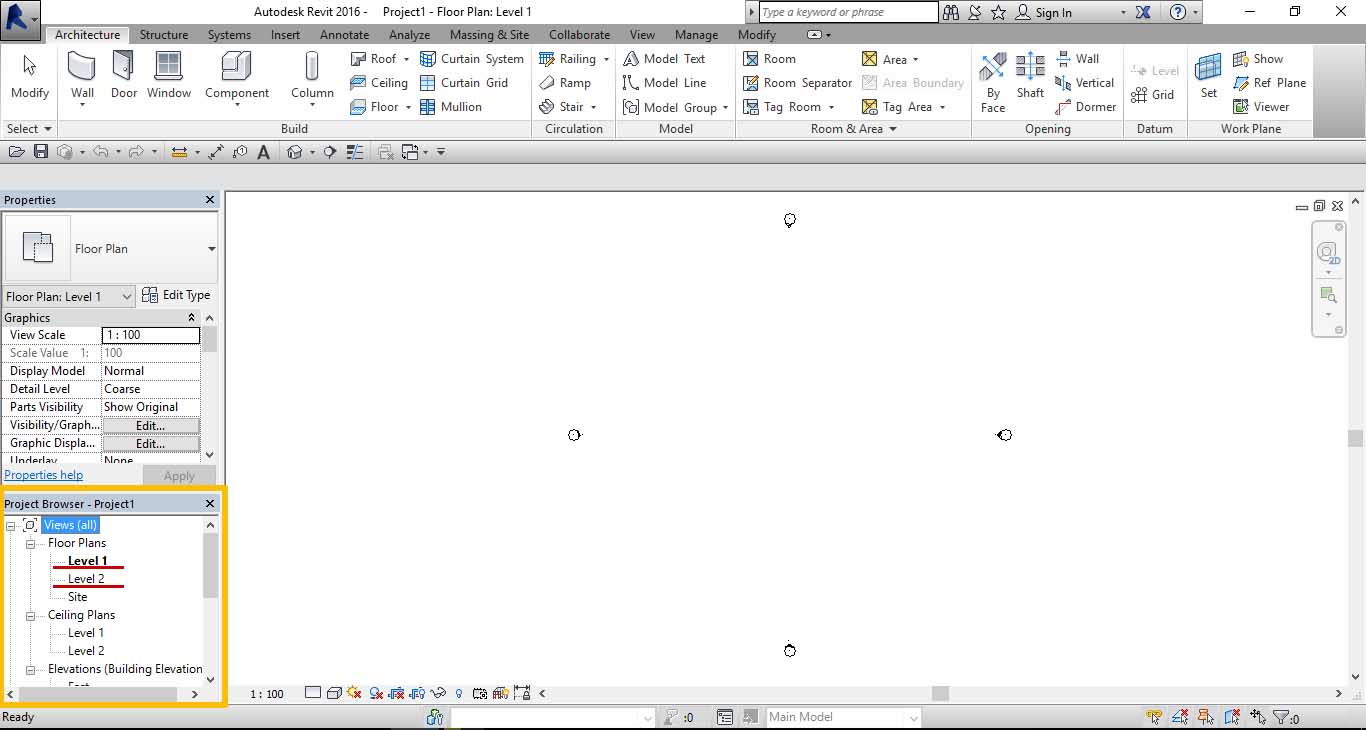
برای این کار ابتدا در پنجره Project Browser؛ در زیر مجموعه Elevations بر روی یکی از نماها (East North, South, West) دوبار پیاپی کلیک نمایید تا صفحه مربوط به نمای انتخابی باز شود.
با باز شدن پنجره مورد نظر بر روی گزینه Level که در بالای صفحه در قسمت Ribbon است کلیک کنید.(در حالت های دیگر این گزینه غیر فعال است)
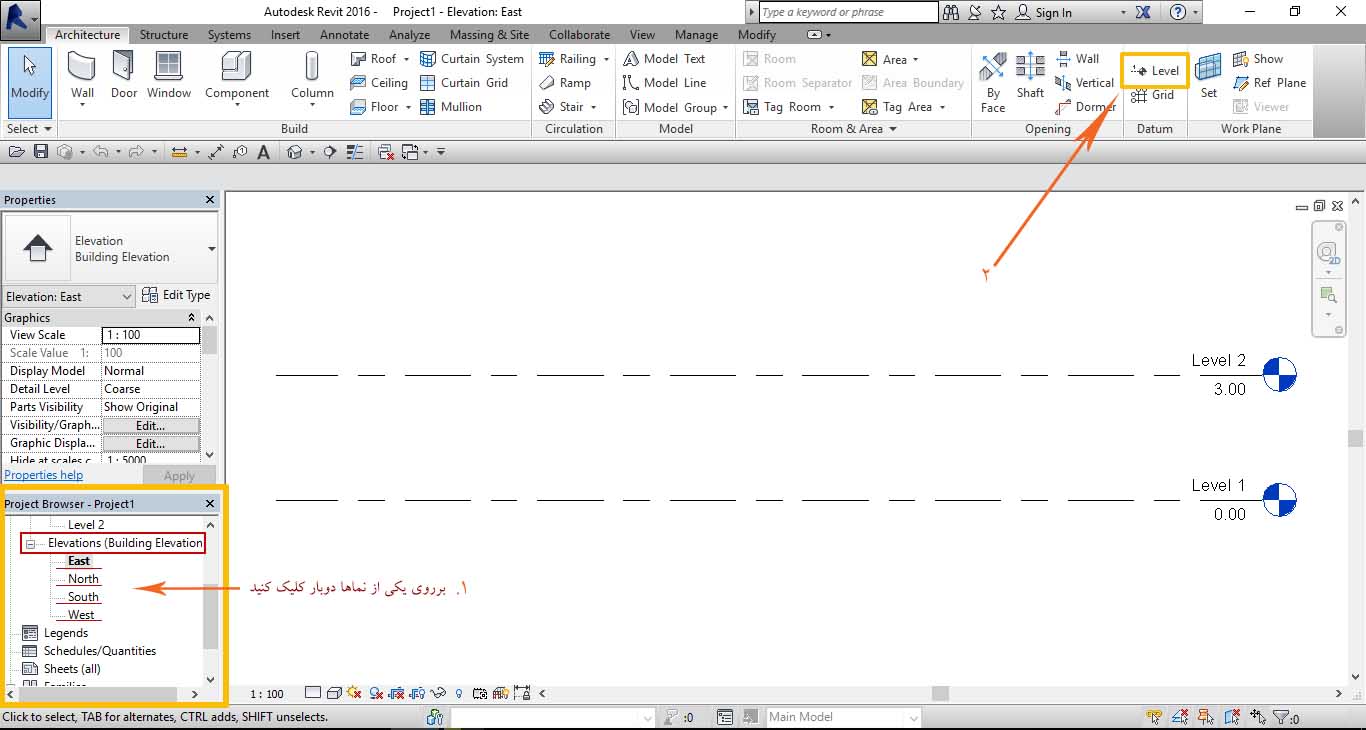
با انتخاب گزینه Level در نوار وضعیت بالای صفحه (Ribbon) گزینه Modify | Place level فعال می شود که با رنگ دیگری نسبت به دیگر گزینه های موجود در قسمت نوار وضعیت مشخص است.
حال اگر موس سیستم خود را به خط های Level که در صفحه هستند نزدیک کنید خطی به صورت عمودی و کم رنگ را مشاهده می کنید، با بالا و پایین کردن موس عددی که در کنار آن مشخص است تغییر می کند. این عدد ارتفاع Level و یا طبقات شما را نشان می دهد که می توانید آن بر روی ارتفاع مورد نظر خود تنظیم کنید.
با کلیک و Drag کردن (کشیدن) موس می توانید خط Level بعدی خود را ترسیم نمایید.
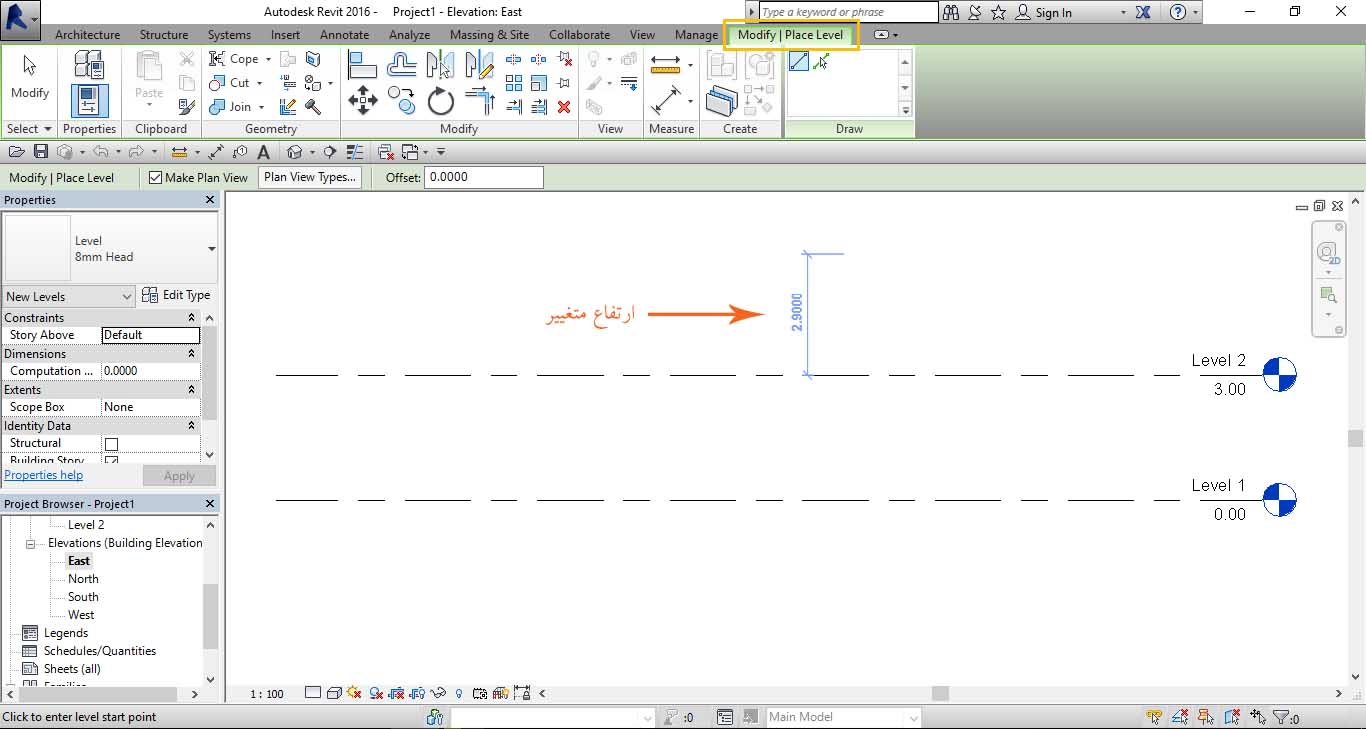
ترسیم خط Level به وسیله Pick lines .
همانند مسیر قبلی برای ترسیم است، با این تفاوت که این بار از قسمت Draw گزینه Pick lines را انتخاب و موس را بر روی خط های Level موجود در صفحه ببرید. با کلیک بر روی این گزینه (Pick lines) شما باید در قسمت Offset ارتفاع Level مورد نظر خود را وارد کنید و در ادامه با نزدیک کردن موس به لبه بالایی یا پایینی خط های Level موجود در صفحه، خط چین کم رنگی دیده می شود که همان خط Level بعدی شماست، با فشردن کلیک موس می توانید آن را ثبت کنید. (توجه داشته باشید برای اینکه خط های ترسیمی Level بر روی یکدیگر قرار نگیرند نشانگر موس را در لبه بالایی آخرین خط Level و در صورت منفی بودن تراز طبقات در لبه زیرین پایین ترین خط Level قرار دهید)
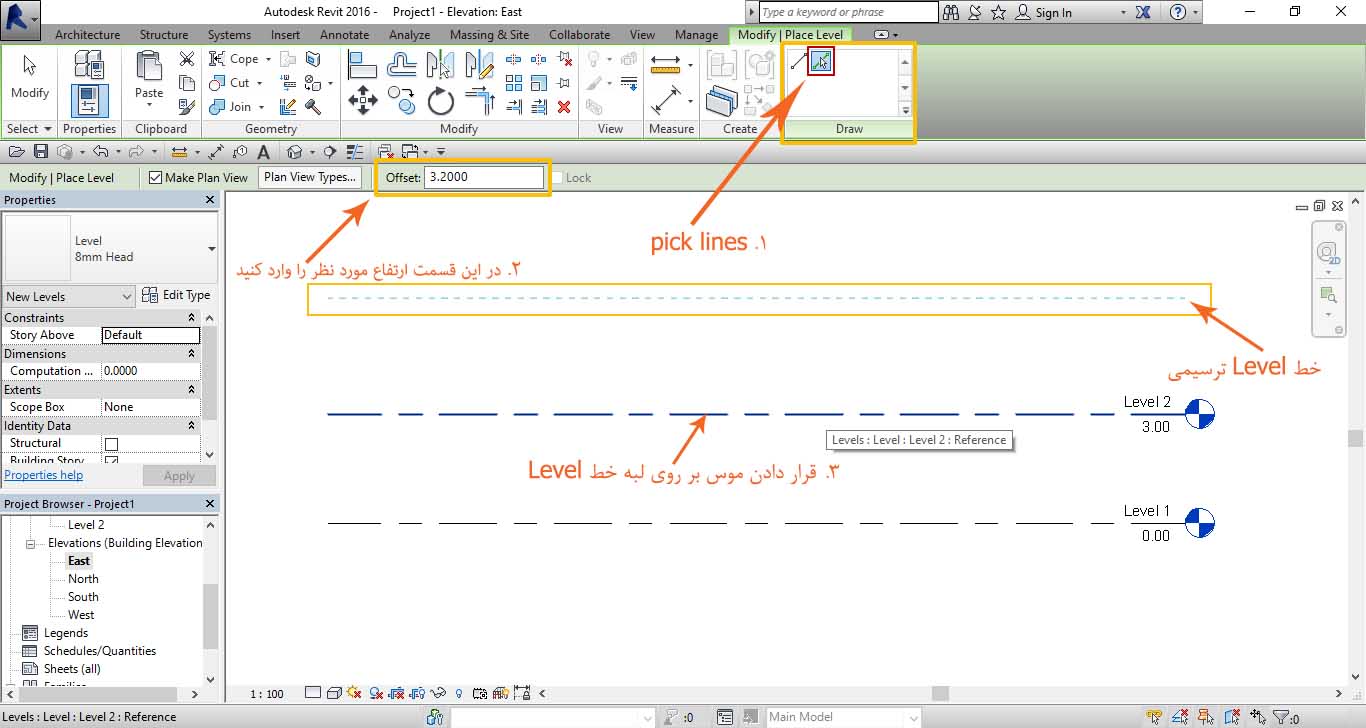
بعد از ایجاد تعداد Level ها با ارتفاع مورد نظر مجدد می توانید تغیراتی بر روی خط Level، ارتفاع، و طول آن انجام دهید.
در کنار علامت تراز طبقات نام Level و ارتفاع آن درج شده که با کلیک بر روی هر یک از آنها می توانید نام و یا ارتفاع را دوباره اصلاح نمایید.
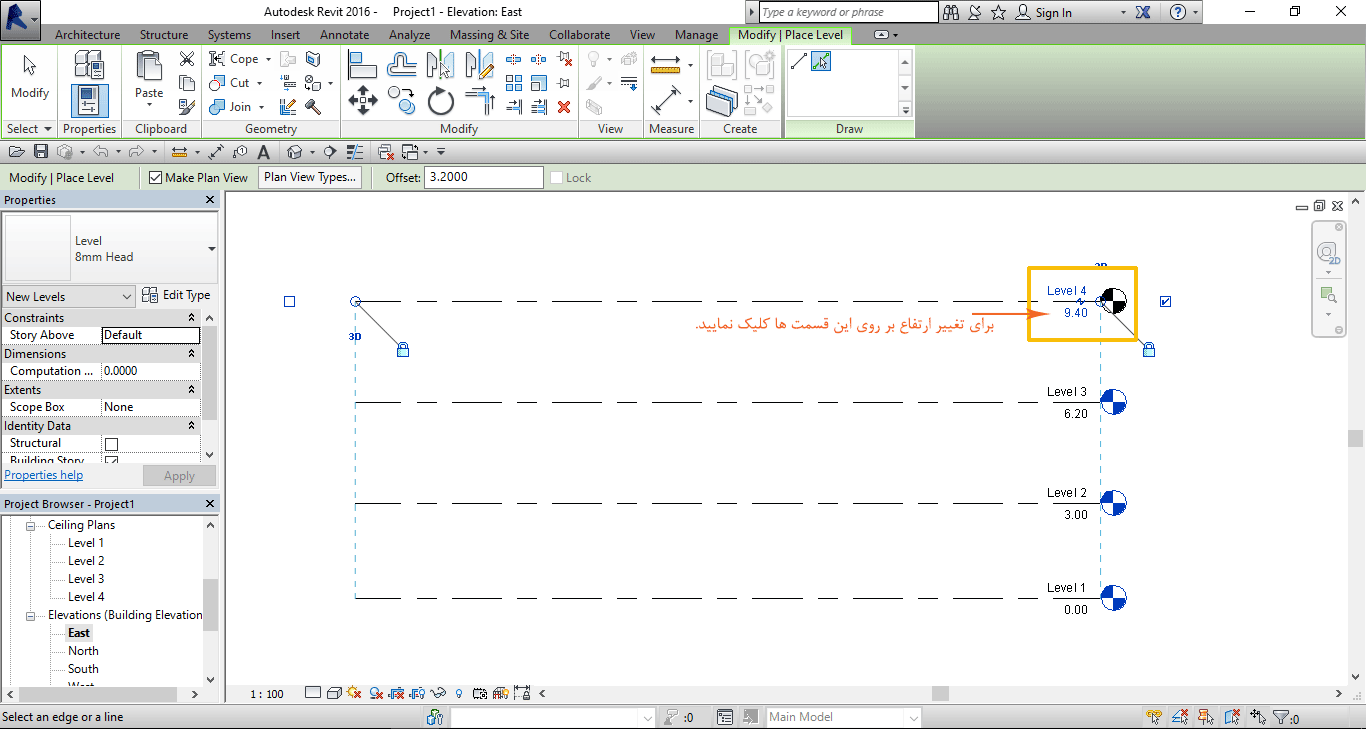
با انتخاب یکی از خط های Level در انتهای آن شکل یک قفل را می بینید که با کلیک بر روی آن قفل باز می شود، این گزینه برای افزایش طول خط های Level کاربرد دارد.
اگر این گزینه در حالت قفل باقی بماند، با گرفتن دایره کوچکی که در انتها قرار دارد و با Drag کردن آن طول تمامی Level ها افزایش و یا کاهش می یابد به گونه ای می توان گفت تمامی آنها به هم مربوط و یا به یکدیگر قفل شده اند. اما با باز کردن شکل قفل تغییر طول فقط بر روی خط Level انتخاب شده اعمال می شود نه تمامی Level ها.
در انتهای خط تراز ها دو مربع کوچک قرار دارد که با کلیک بر روی آنها می توانید علامت تراز را در دو طرف خط Level ایجاد و یا آنها بردارید.


 nastaran
nastaran