در برنامه Revit تنظیماتی وجود دارد که قبل از شروع پروژه باید آنها را بسته به نیاز و یا کاربرد خود تغییر دهید. در اینجا برخی از این تنظیمات را بررسی خواهیم کرد.
یکی از تنظیمات مهمی که در هر پروژه و یا قبل از شروع انجام پروژه باید مورد بررسی قرار داد، تنظیمات واحدها هستند.
با اجرای هر پروژه جدید سعی کنید واحد آن را انتخاب و بر اساس آن ترسیمات خود را صورت دهید. (همان طور که قبلا هم اشاره شد واحد انجام پروژه های معماری معمولا Metric است). در برنامه Revit واحد هر قسمت به صورت جدا گانه تنظیم می شود، یعنی واحد طول، سطح، حجم، زاویه، شیب و... هر کدام را باید مستقل تنظیم کرد.
برای انتخاب واحد ترسیمی از محیط برنامه Revit در قسمت Ribbon بالای صفصه گزینه Manage را انتخاب و بر روی Project Units کلیک کنید تا پنجره مربوط به تنظیمات واحدها فعال شود، و بتوان به وسیله آن واحدهای مورد نیاز را تنظیم کرد. (با توجه به نسخه Revit مورد استفاده ممکن است گزینه های عنوان شده با هم تفاوت هایی داشته باشند). با باز شدن این پنچره گزینه های موجود را می توان انتخاب و تغییرات مورد نظر را اعمال کرد.
- برای تغییر طول واحد ترسیمی در پنجره Project Units باز شده؛ بر روی عددی که مقابل گزینه Length قرار دارد کلیک کنید تا صفحه ای با عنوان Format باز شود.
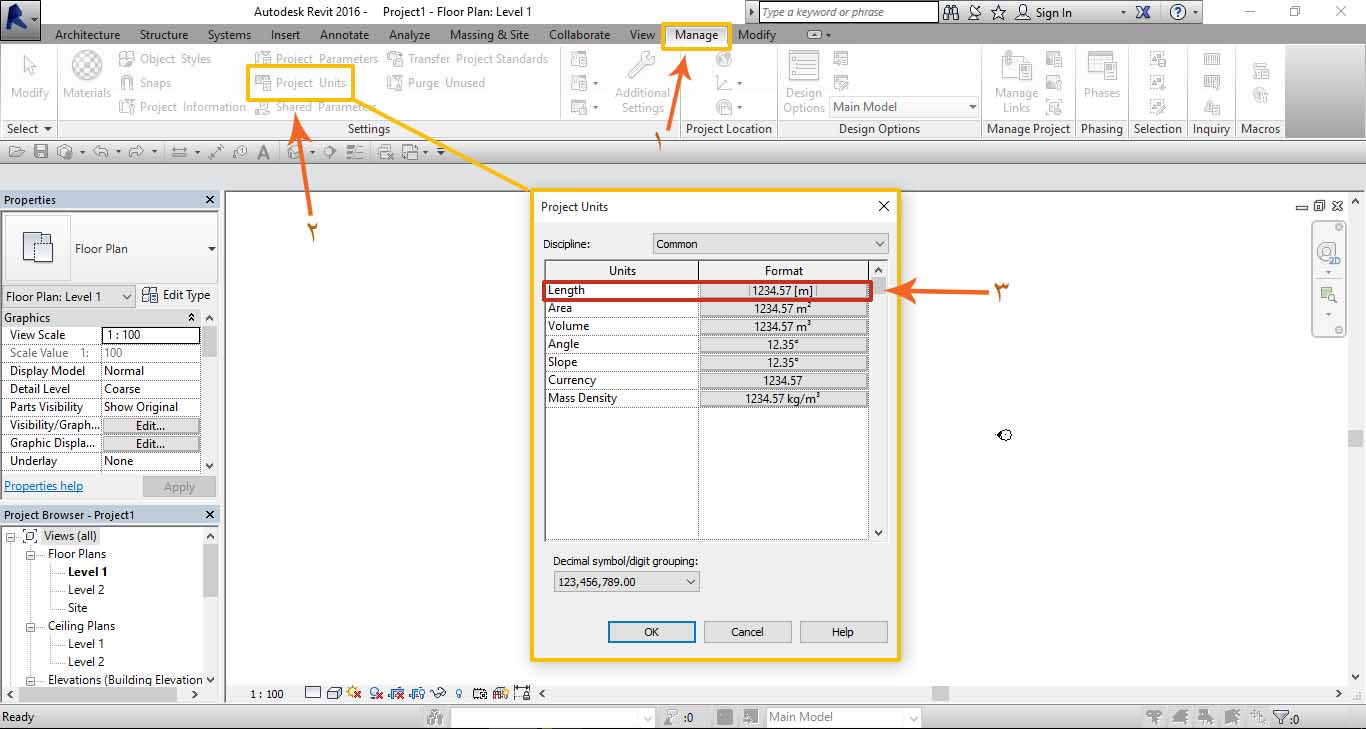
- در پنجره Format گزینه اول Units واحد کار را مشخص می کند. پروژه های معماری با واحد متر ترسیم می شوند، پس از نوار رو به روی Units واحد متر را انتخاب کنید.
- گزینه بعدی Rounding است که تعداد رقم اعشار را نمایش می دهد که معمولا در پروژه ها تا دو رقم اعشار کافی است.
- Unit Symbol نیز عنوان واحد انتخاب شده را در مقابل اعداد قرار می دهد. اگر واحد را به متر تبدیل کرده اید در آن قسمت گزینه m را انتخاب کنید. بسته به واحد انتخاب شده گزینه های موجود در این قسمت نیز متغییر با واحد مورد نظر است.
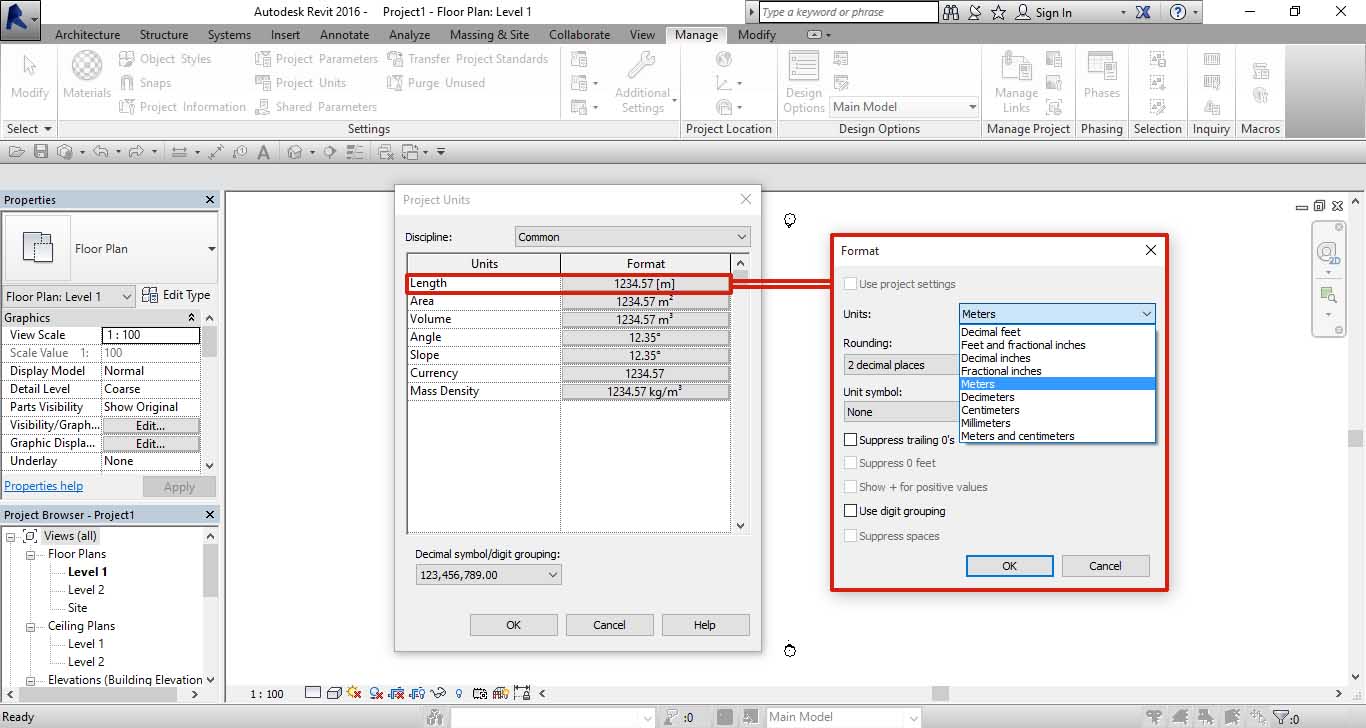
برای مشاهده گزینه ها و همچنین تنظیمات دیگر در برنامه بر روی گزینه Revit که در بالای صفحه در سمت چپ به شکل لوگو Revit یا همان حرف R بزرگ مشخص است کلیک کرده تا گزینه های دیگری برای شروع پروژه و همچنین تنظیمات آن در اختیارتان قرار بگیرد.

با باز شدن این پنجره گزینه های زیر که هرکدام زیر شاخه ها و کاربردهای خاص خود را دارند مشاهده می شوند.
New : با انتخاب این گزینه شما می توانید صفحه جدید Revit را باز و از نو در آن شروع به کار کنید. (با کلیک بر روی پیکان کوچکی که در هر کدام از این گزینه ها وجود دارد باز هم گزینه های دیگری را مشاهده خواهید کرد). که در آن گزینه های چون Project, Family, Conceptual Mass و ... قرار دارند. با انتخاب هر یک از آنها می توانید وارد صفحه جدید گزینه مورد نظر خود شوید.
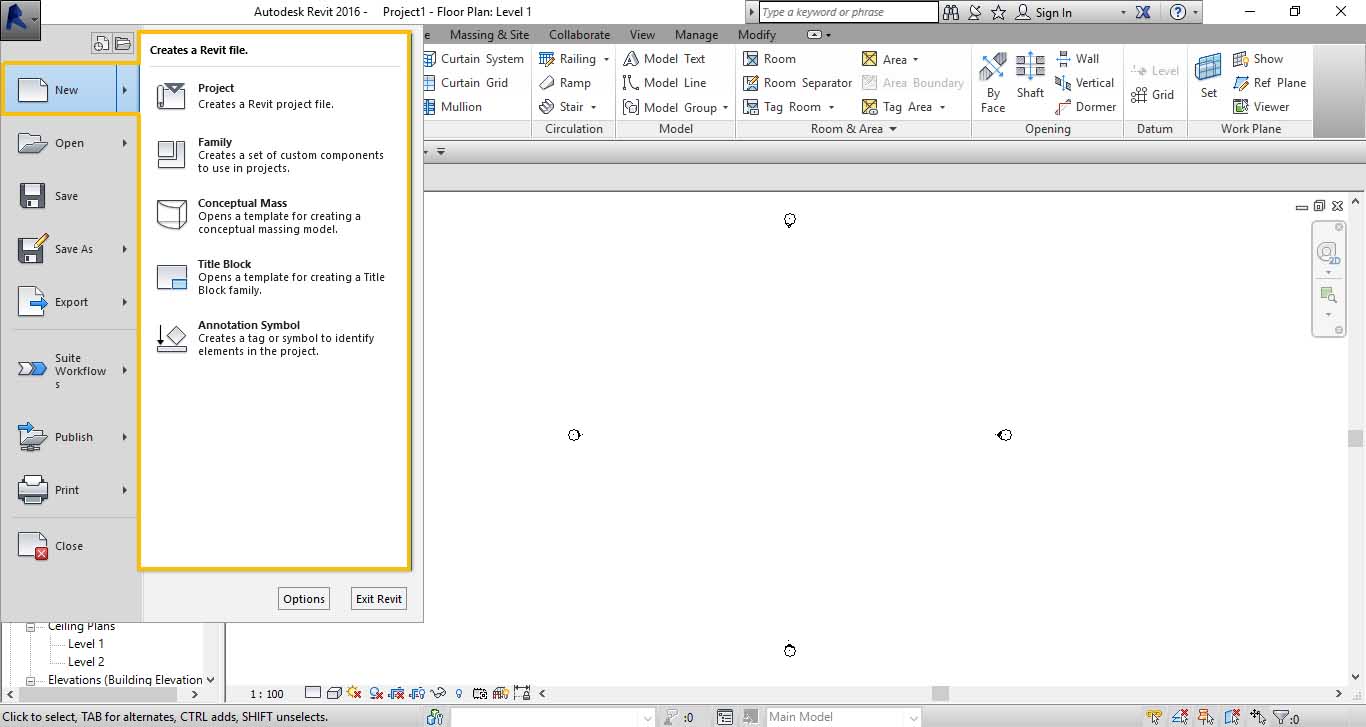
Open : در این گزینه می توان فایل های ذخیره شده و یا موجود در سیستم خود را (با توجه به محل قرار گیری) Load کرده و استفاده نمایید.
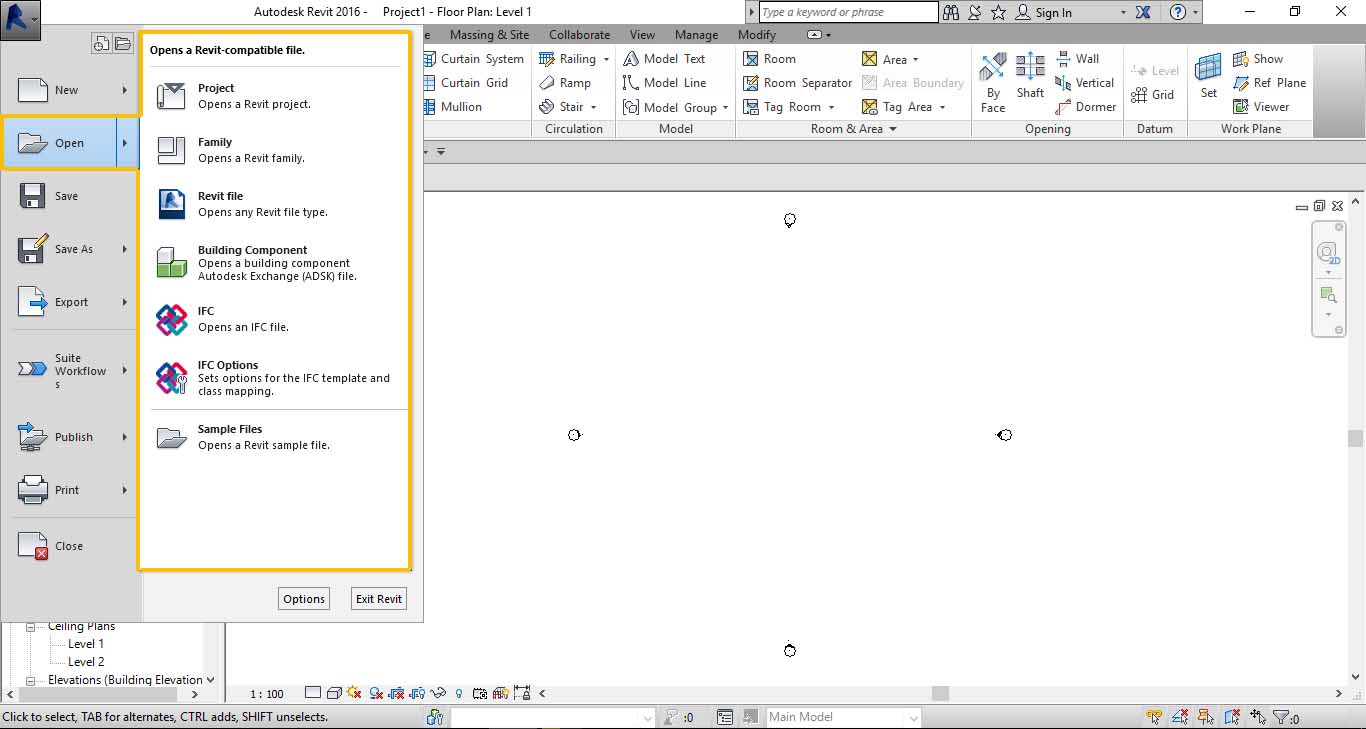
Save و Save As : همان طور که می دانید هر دو این گزینه ها برای ذخیره سازی پروژه های انجام شده در سیستم است با این تفاوت که با هر بار Save کردن پروژه بر روی پروژه قبلی ذخیره می شود اما با انتخاب گزینه Save As می توانید فایل خود را با یک نام جدید و در صورت تمایل در یک مکان دیگر ذخیره کنید تا از آن به بعد تغییراتی که بر روی پروژه انجام می دهید بر روی فایل ذخیره شد جدید اعمال شود.
Export : این گزینه برای انتقال پروژه انجام شده Revit به فرمت های دیگر مانند Auto Cad است. به عنوان مثال برای انتقال فایل Revit به Auto Cad کافی است گزینه Cad Formats را انتخاب و بر روی گزینه DWG کلیک نمایید تا بتوان فایل مورد نظر را به آن فرمت تبدیل کرد.
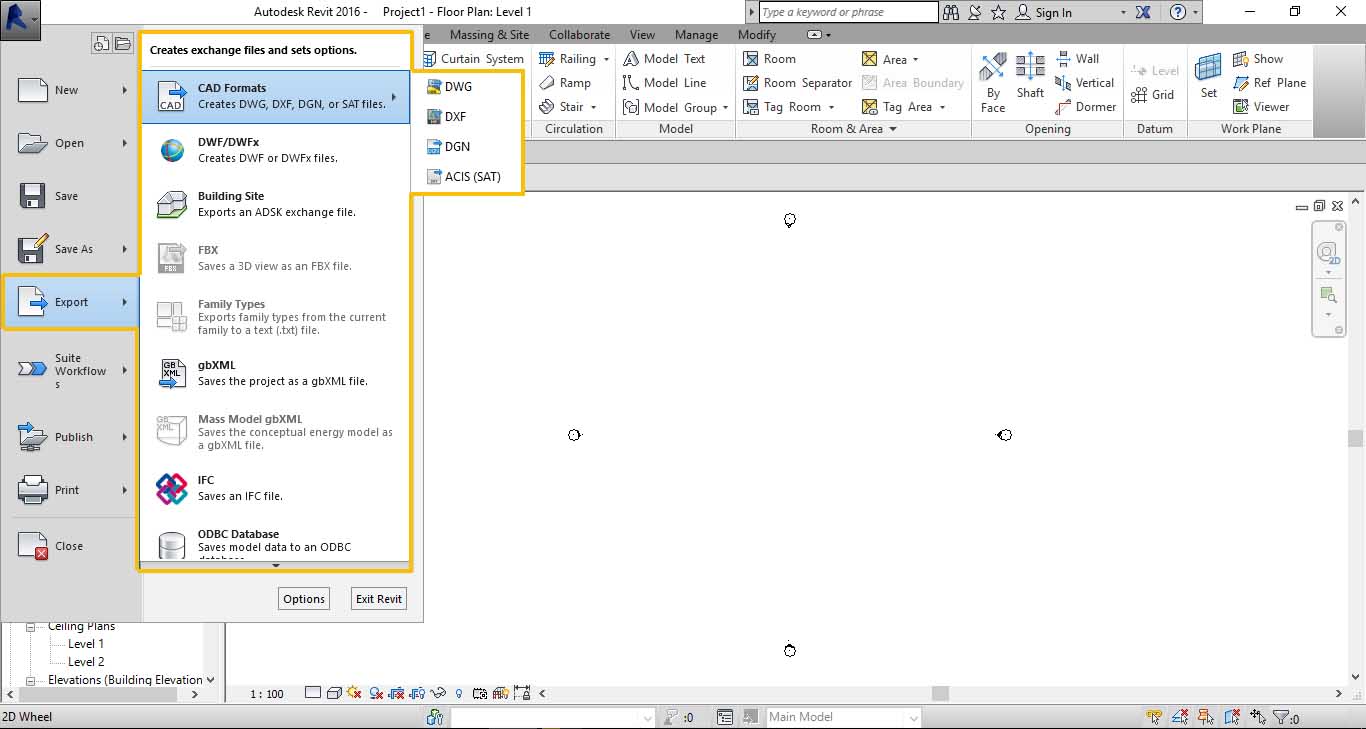
Publish : این گزینه برای قرار دادن فایل در یک محل (مکان) مرکزی و برای به اشتراک گذاشتن آن است. به نوعی می توان گفت که برای تبادل اطلاعات بین یکدیگر است، معمولا در پروژه های شرکتی که چندین نفر بر روی یک پروژه کار می کننداتفاق می افتد.
Print : برای چاپ و پلت گرفتن از نقشه های ترسیم شده است.
دسترسی به Options
در سمت راست، پایین همین پنجره که گزینه های مختلف آن مختصر بررسی شد؛ کلمه Options به شکل کوچکی قرار دارد. با انتخاب آن وارد تنظیمات دیگری از Revit خواهید شد.
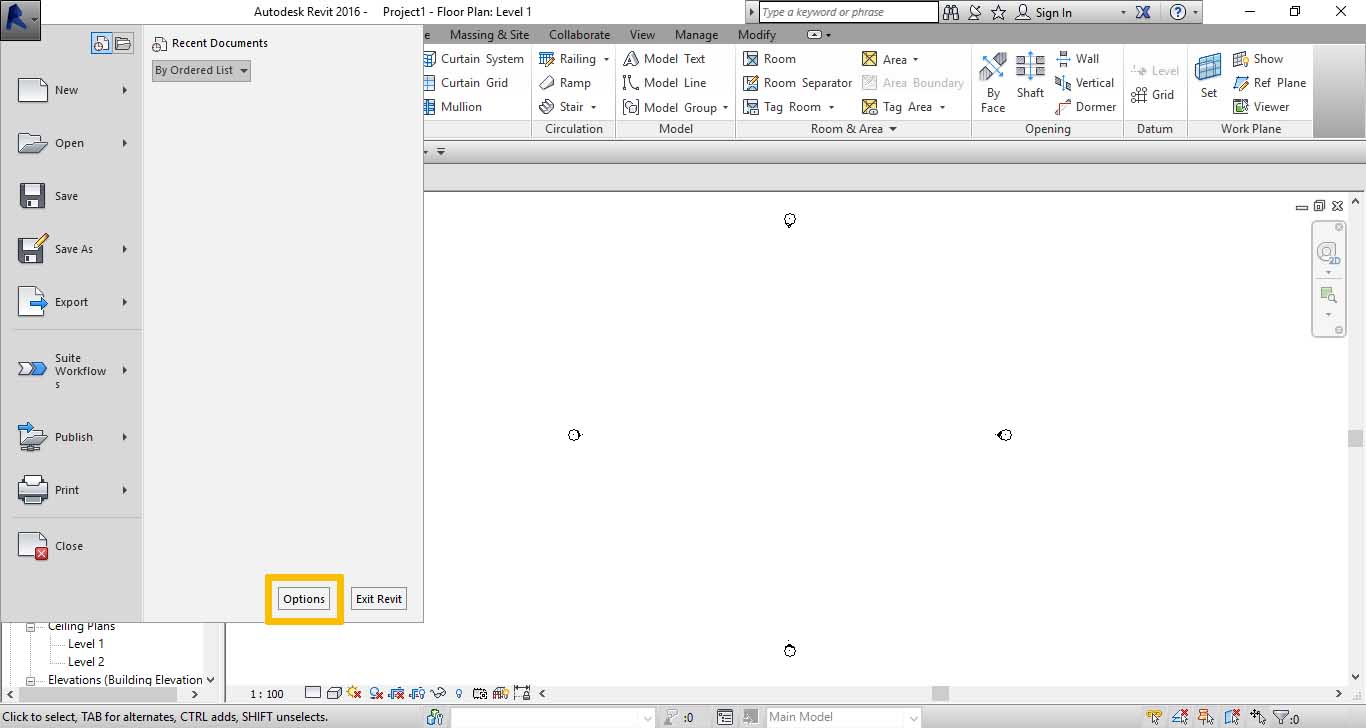
پنجره Options باز خواهد شد، در این قسمت نیز گزینه های مختلفی وجود دارد که برخی از آنها که کاربرد بیشتری دارند بررسی خواهیم کرد.
General : در این بخش در قسمت Notifications گزینه Save reminder interval قرار دارد که مربوط به تعیین زمان ذخیره سازی فایل های Revit است. یعنی اگر در یک بازه زمانی مشخص پروژه ای که بروی آن کار می کنید را Save نکنید Revit به شما اطلاع می دهد.
شما می توانید در این بخش مدت زمان اعلام ذخیره سازی برنامه Revit را با توجه به زمان های تعریف شده تغییر دهید.
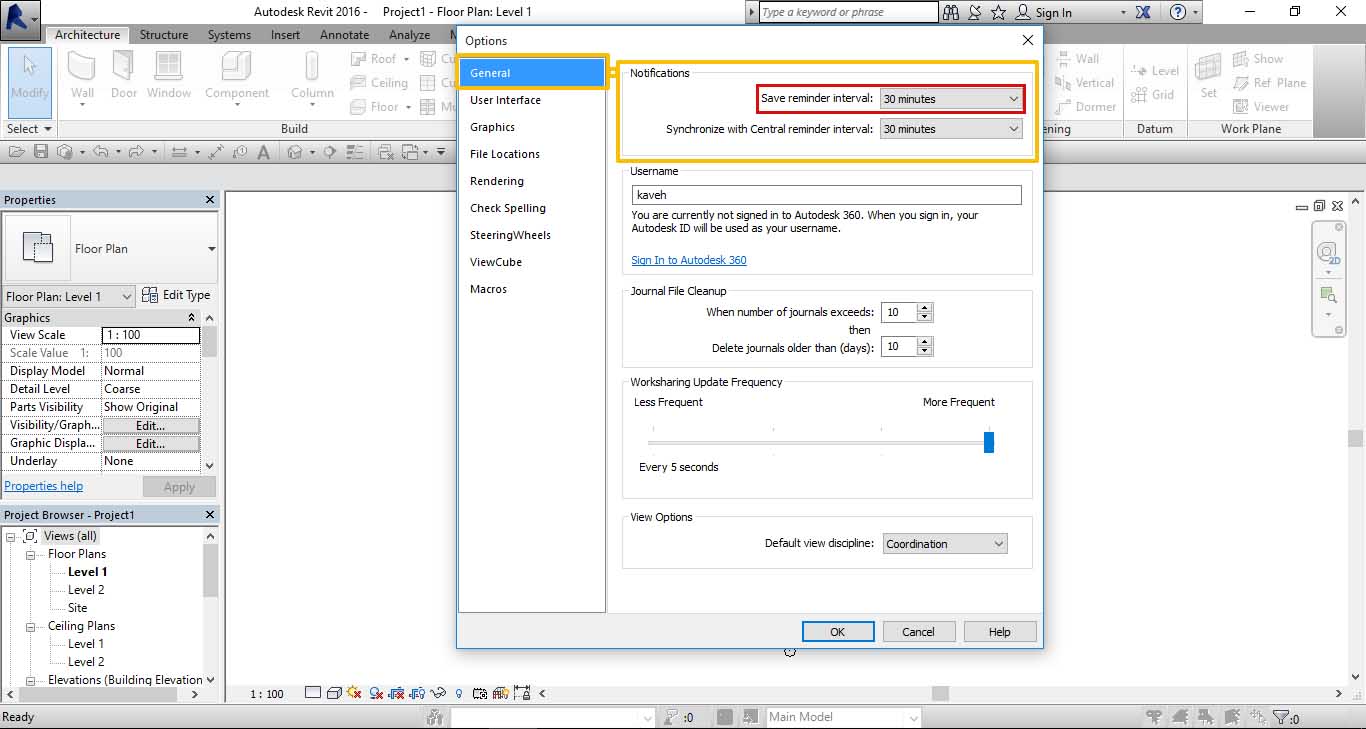
User interface : شما می توانید در این پنجره در قسمت Configure به وسیله گزینه Active theme تم محیط برنامه و با گزینه Shortcuts Keyboard کلیدهای میانبر برنامه Revit را تغییر دهید.
در قسمت Tab Switching Behavior شما می توانید تنظیمات مربوط به جا به جا شدن بین Tab های مختلف در بالای صفحه Revit را ببینید.
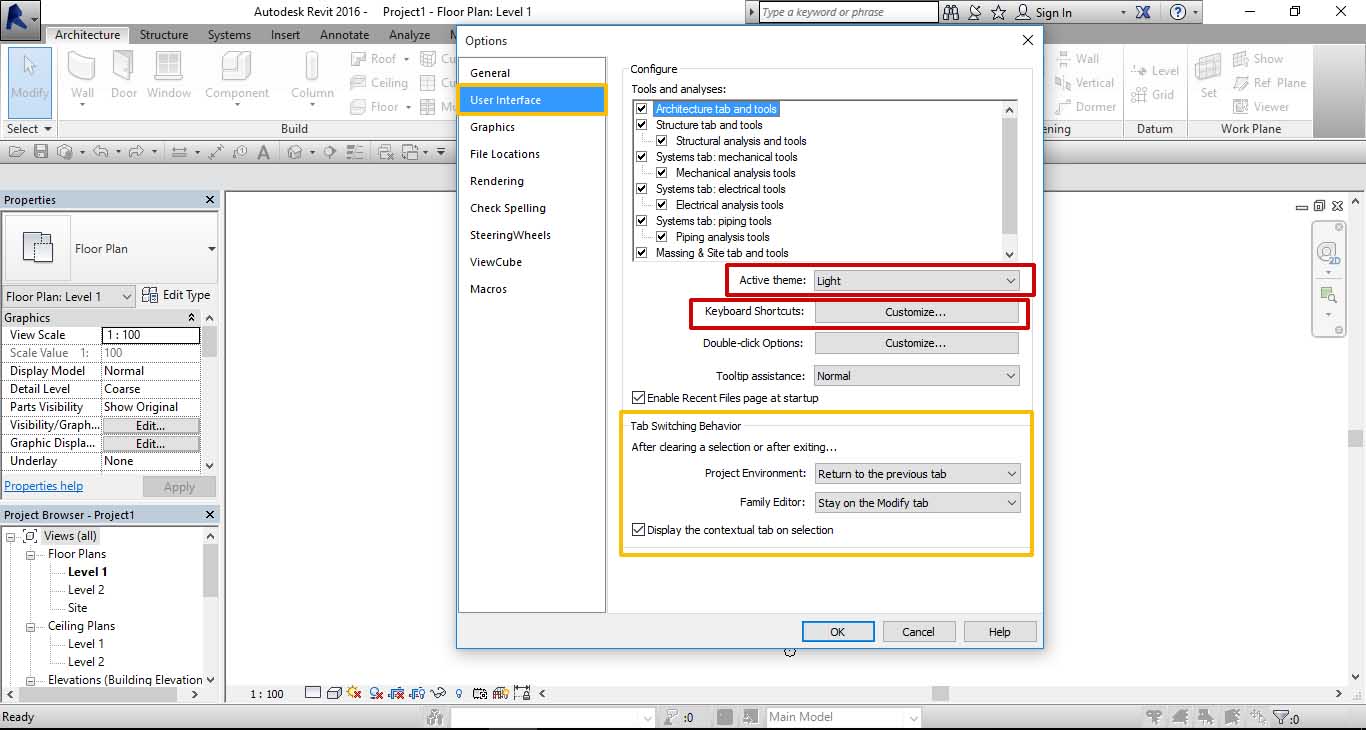
Graphics : یکی از قسمت هایی که بر حسب سلیقه شاید نیاز به تغییر داشته باشد بخش Colors است. در اینجا بخش های مربوط به رنگ قسمت های انتخاب شده را می توان تغییر داد.
گزینه Back ground رنگ زمینه صفحه طراحی را که به صورت پیش فرض سفید است را نغییر می دهد.
گزینه Selection رنگ موضوعی (مانند دیوار، درب و ...) را که انتخاب کرده اید می توانید تغییر دهید.
گزینه Per- Selection رنگ قبل از انتخاب موضوع را به شما نشان می دهد.
گزینه Alert که رنگ هشدار و یا گزینه هایی که قفل هستند و ما امکان تغییر آنها را نداریم نمایش می دهد.
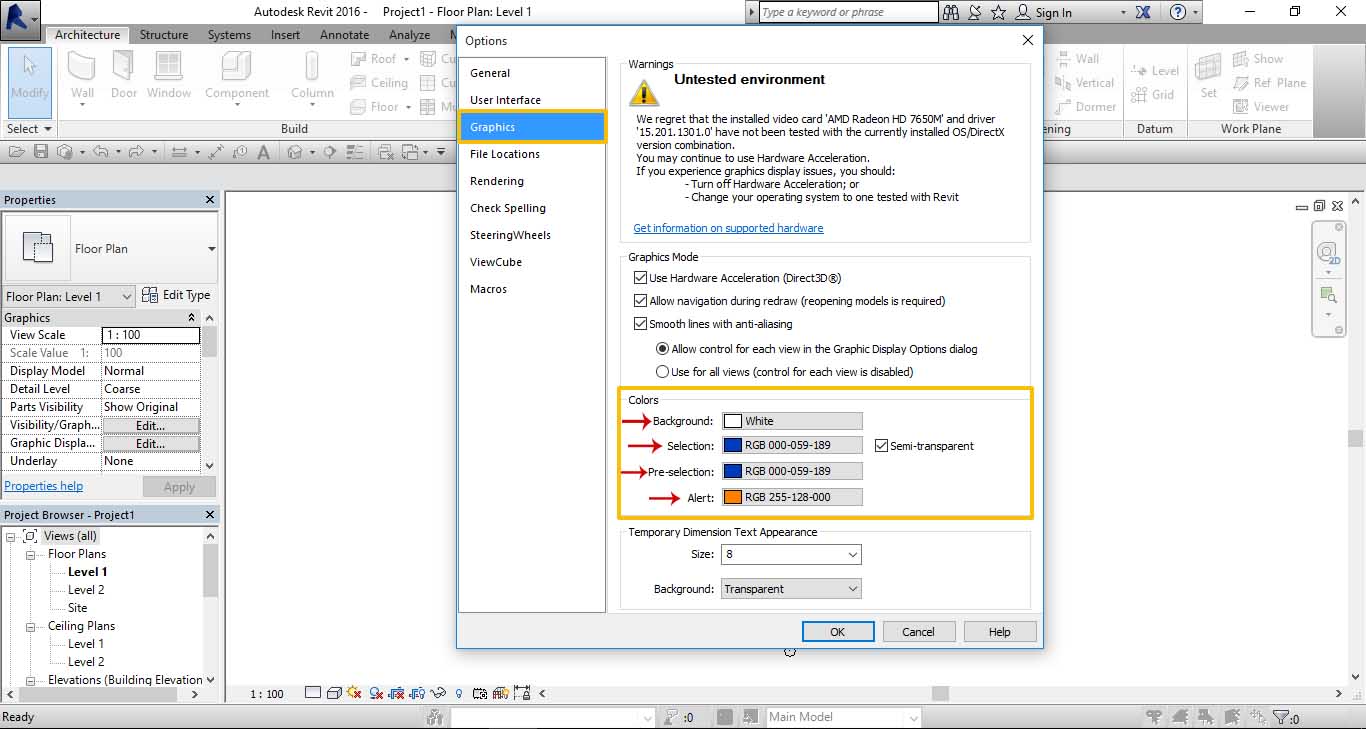
File locations : در این قسمت شما فایل ها و منابعی که برای انجام پروژه Revit نیاز دارید را اضافه و یا محل ذخیره پروژه ها را مشخص می کنید.
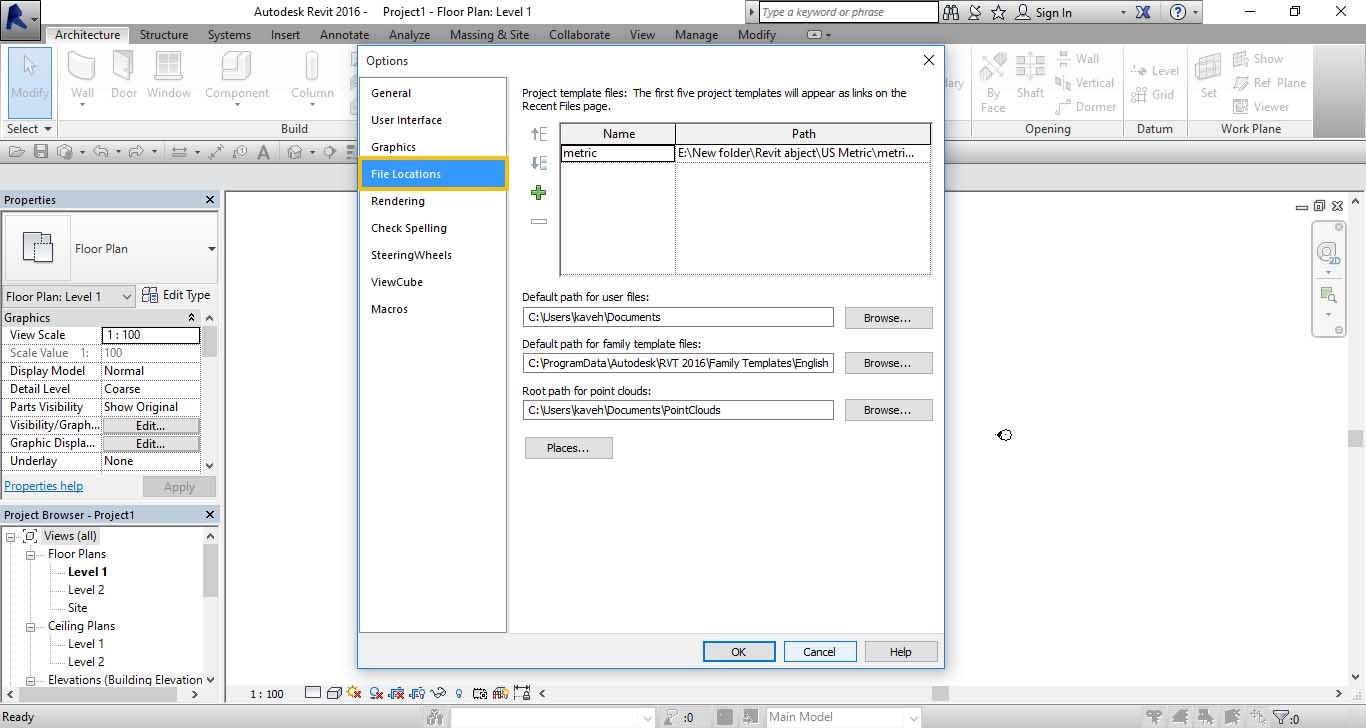
برای اینکه با هر بار وارد شدن به برنامه Revit واحد ترسیمی خود را از قسمت Project Units انتخاب نکرده و با یک بار انتخاب واحد یا واحدهای مورد نیاز شما در اختیارتان باشد می توانید از این بخش استفاده کنید.
در قسمت File locations بر روی علامت مثبت ( + ) که در صفحه می بینید کلیک کنید تا پنچره Brows to template file باز شود و از این قسمت روی پوشه ای که فایل های Metric خود را در آن قرار داده اید بروید و واحد مورد نظر خود را به این قسمت اضافه کنید. (اگر فایل واحدهای Metric در سیستم شما وجود ندارد می توانید آنها را دانلود کنید)
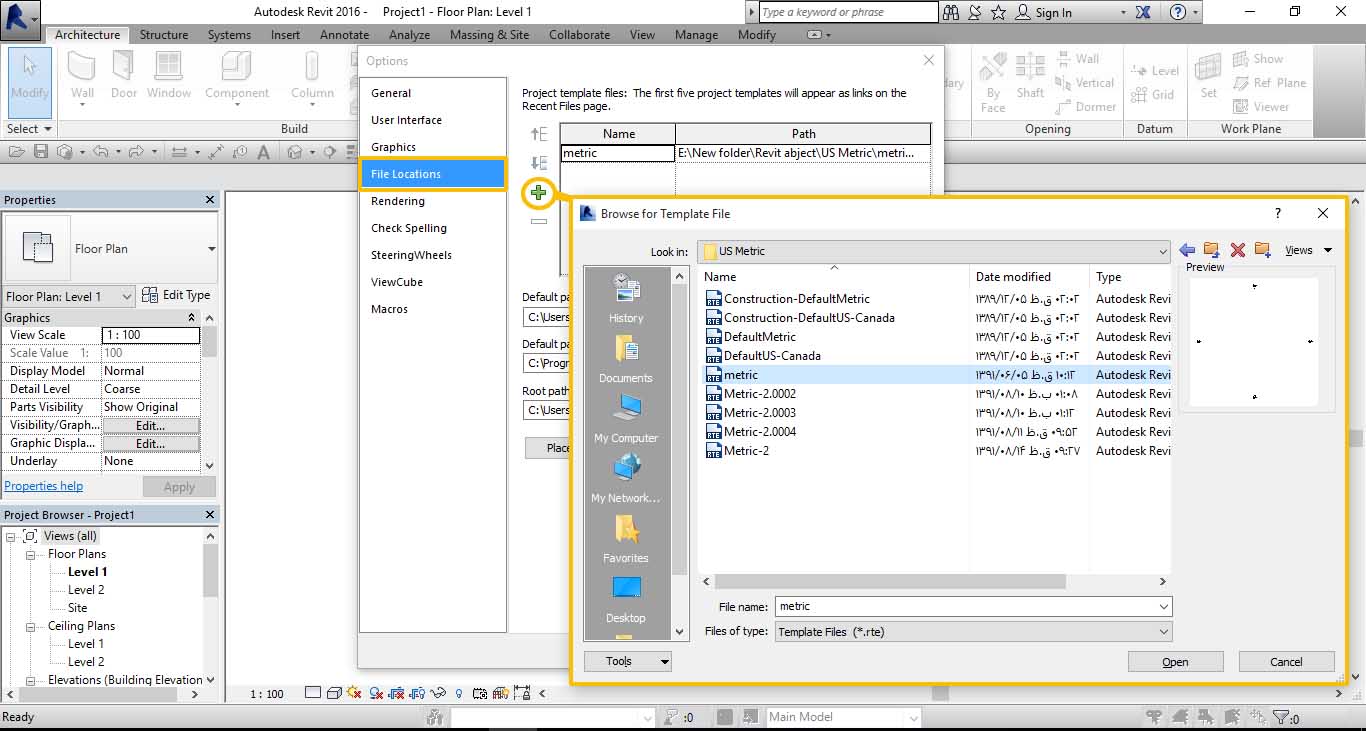
بعد از افزودن واحد مورد نظر در هر بار باز کردن Revit می توانید واحد یا واحدهای افزوده شده را در صفحه نخست مشاهده کنید.
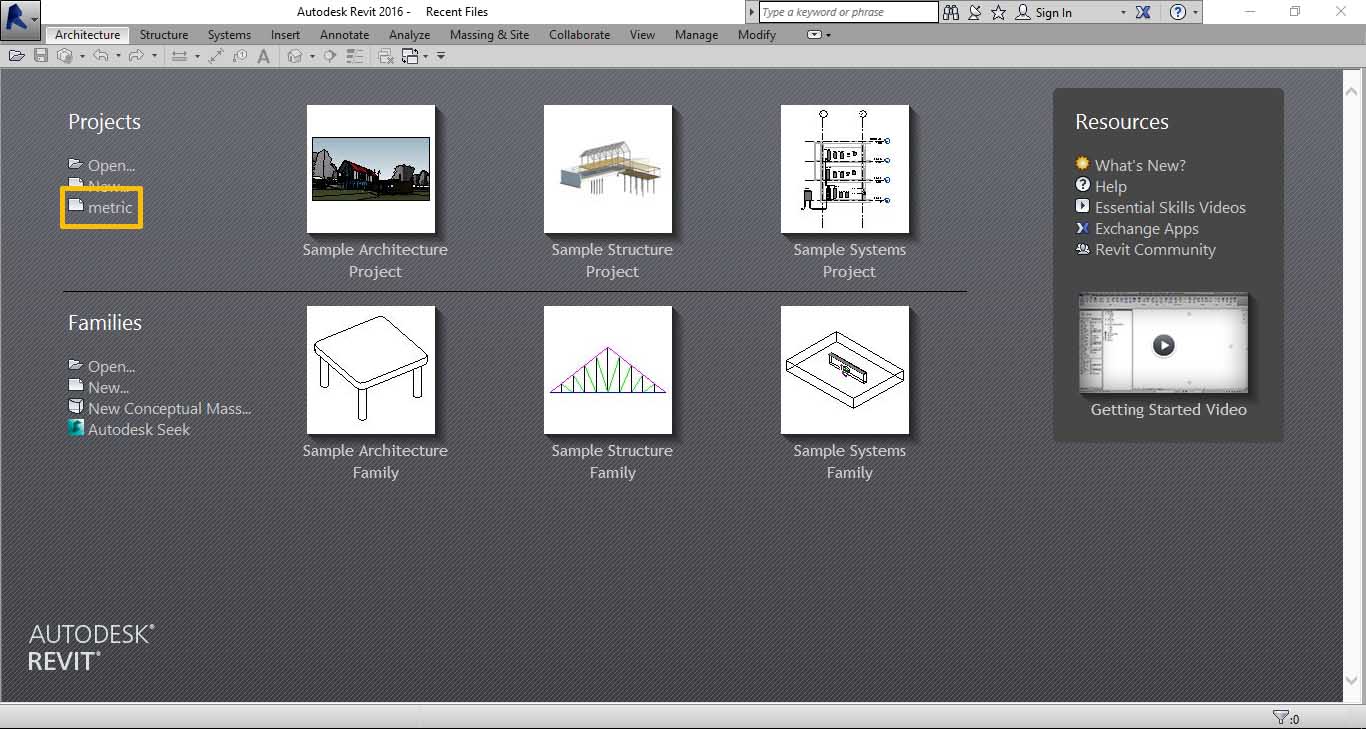
Default path for user file : در این قسمت شما مسیر پروژه های خود را مشخص می کنید. فایل هایی که می خواهید ذخیره کنید در کجا و یا در چه پوشه ای ذخیره شود.
Default path for family template file : در اینجا مسیر family template های خود را مشخص می کنید.
اگر در صفحه نخست Revit در قسمت families گزینه New را انتخاب کنید آدرسی که در این قسمت مشخص کرده اید را به شما نمایش خواهد داد.
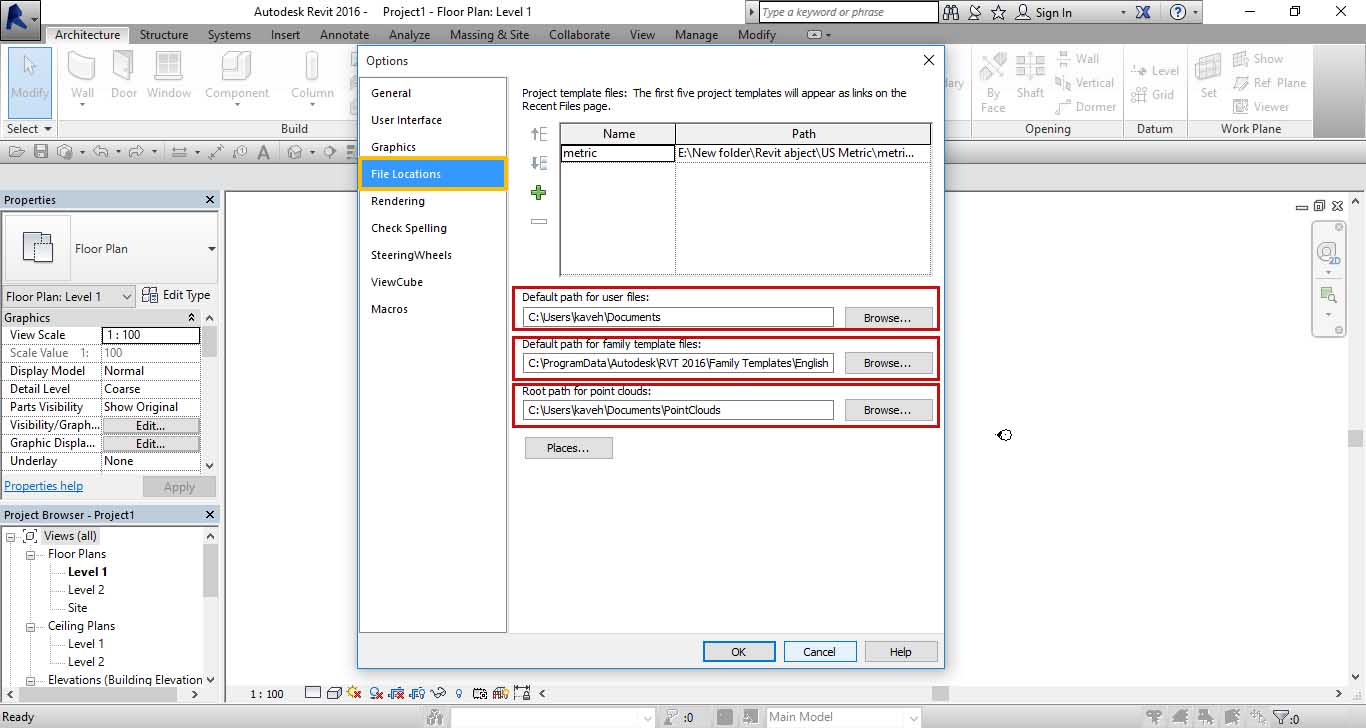
Check Spelling : در این قسمت شما می توانید تنظیمات مربوط به زبان برنامه را انجام دهید.
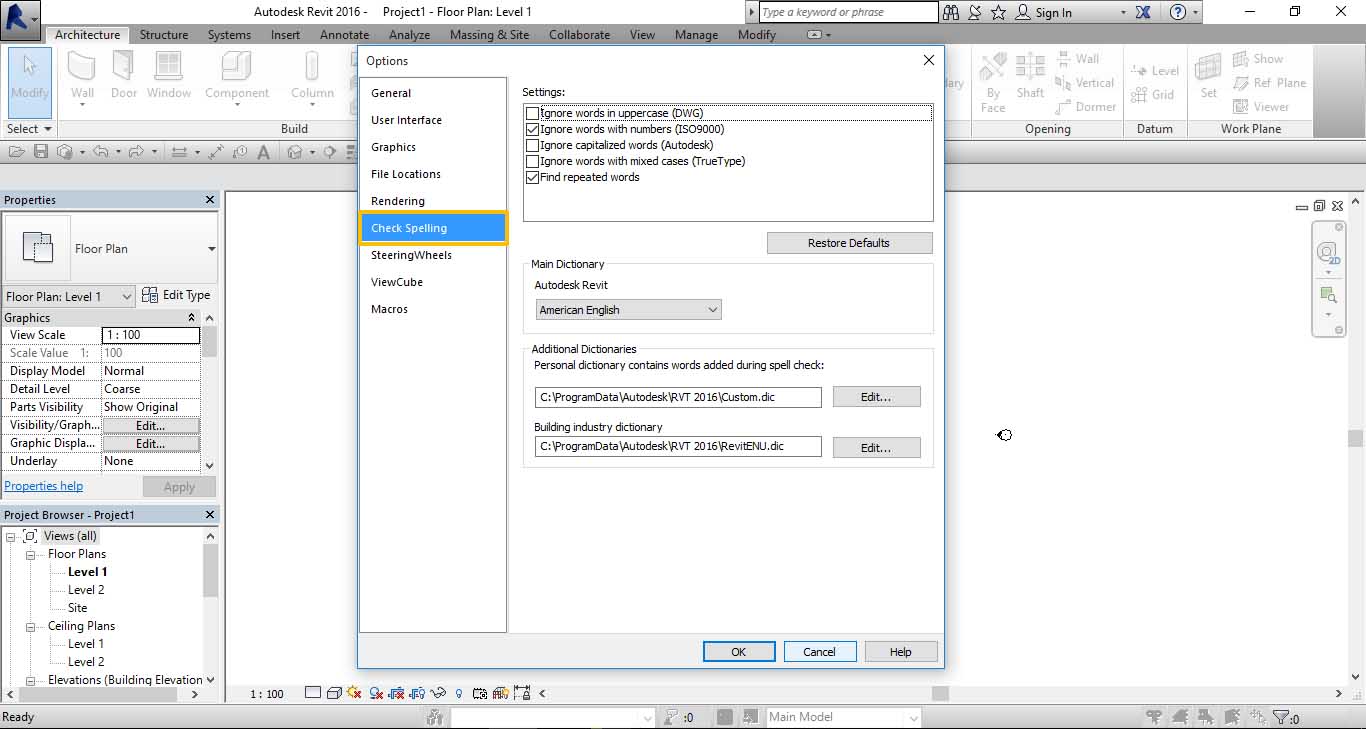
Steering wheels : در اینجا می توانید تنظیمات مربوط به دیدها را انجام دهید.
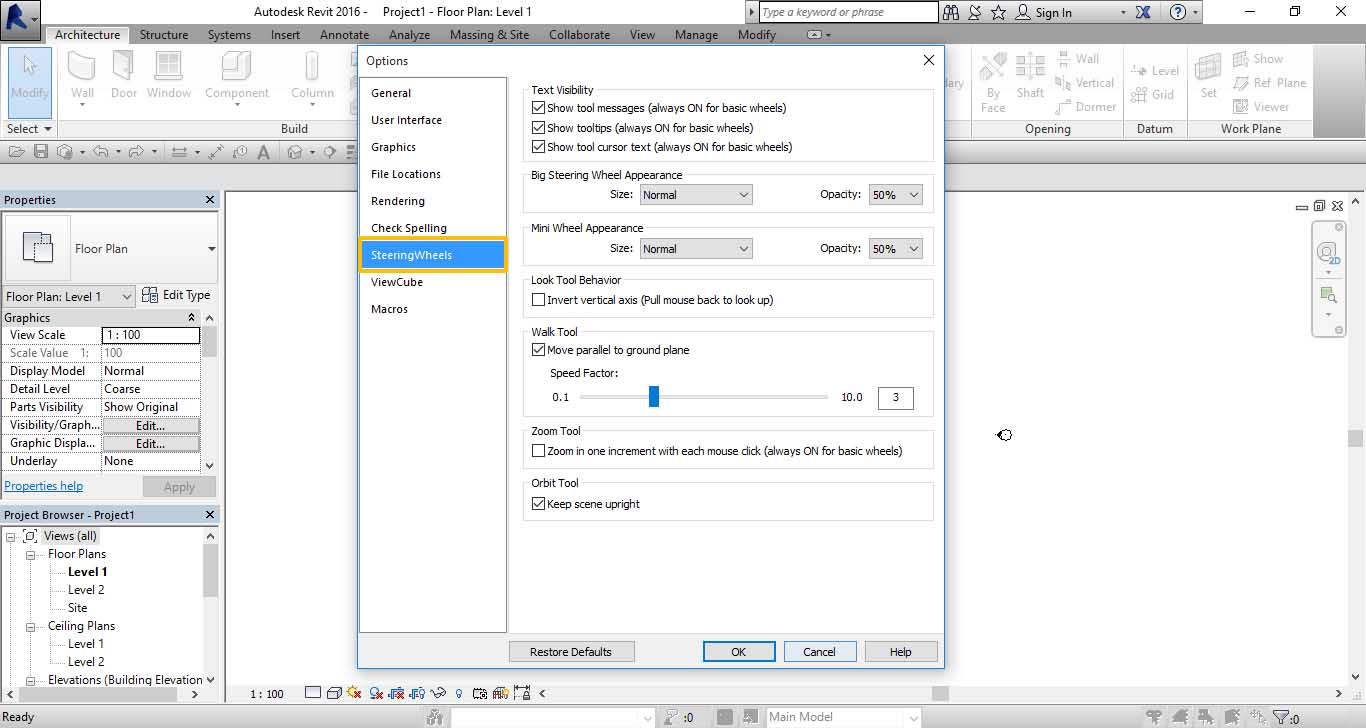
View Cube : تنظیمات مربوط به مکعب دید در این قسمت انجام می شود. (مکعب دید در قسمت سه بعدی قرار دارد)

Macros : این قسمت مربوط به برنامه های طرف سوم Revit می شود یعنی برنامه هایی که برای استفاده از Revit نوشته می شوند.
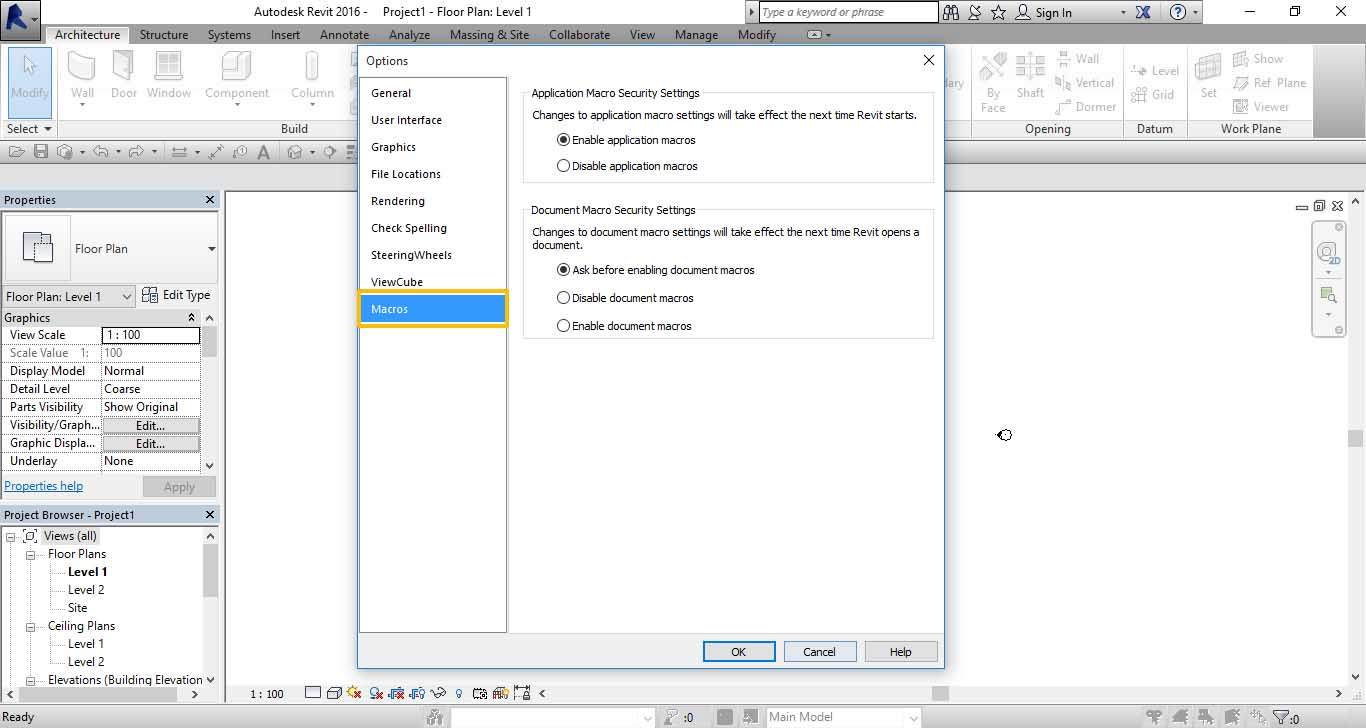

 بابا شاه
بابا شاه